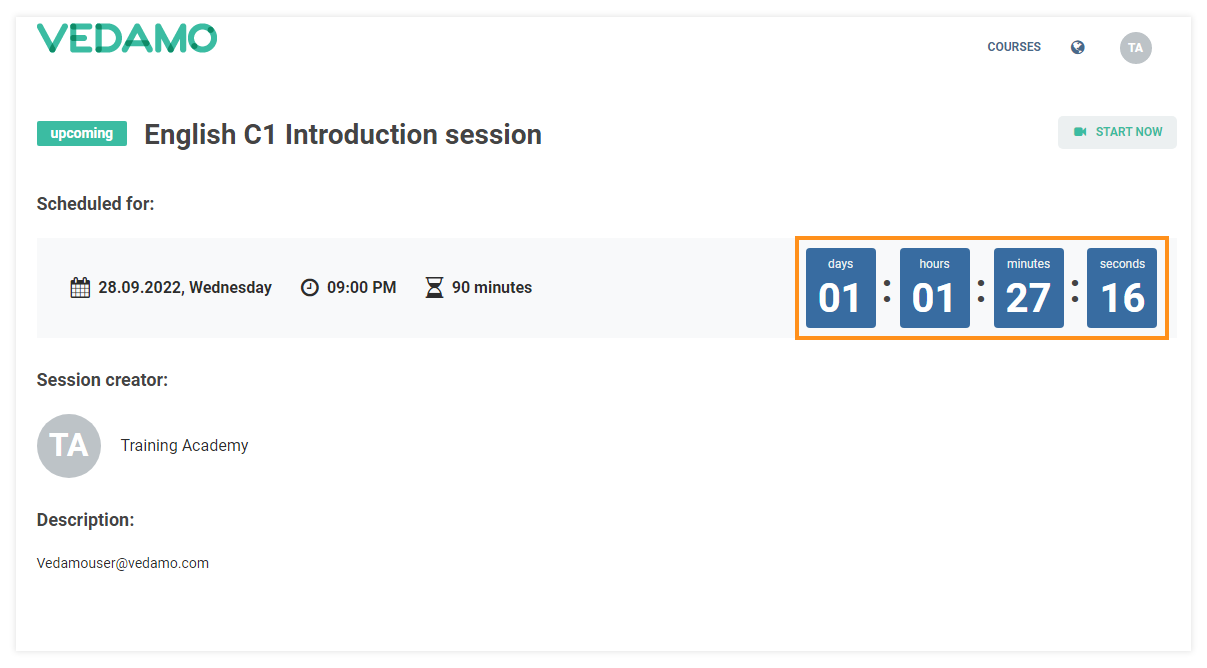VEDAMO Inc. participated in the Google EDU Technology Partner Program. As a result, numerous VEDAMO and Google Integrations were created, all of which are listed in this article.
Google Sign-In/Log-In
The Google Log-in option provides a single sign-in for VEDAMO’s users. Once a user’s existing Google credentials match with those in VEDAMO’s database, the user can log in successfully.
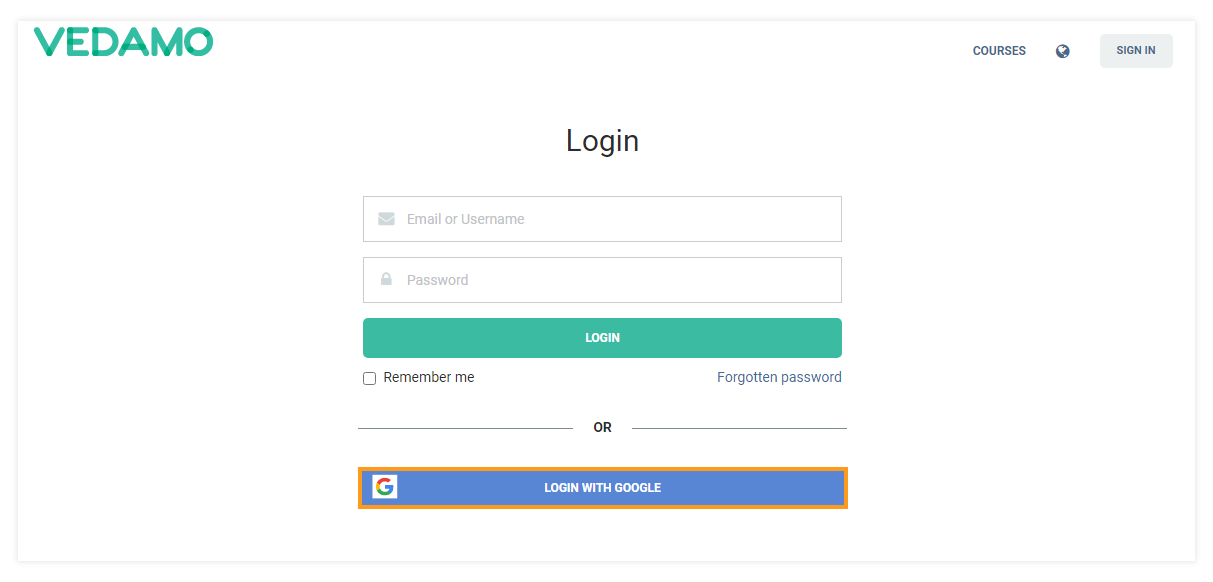
Clicking on Login with Google will take you to a page where you have to select your existing Google account in order to sign in.
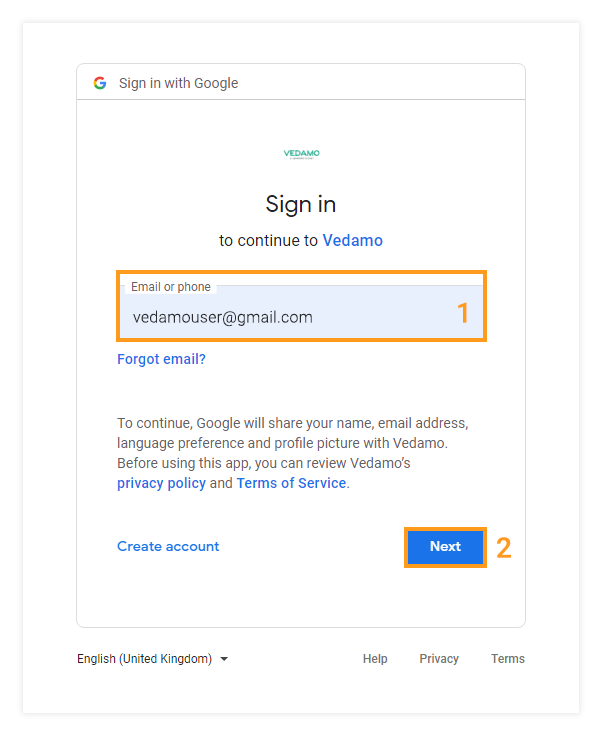
Note: There will be a two-step verification (you will receive a message from Google), and you will need to click Yes, it’s me.
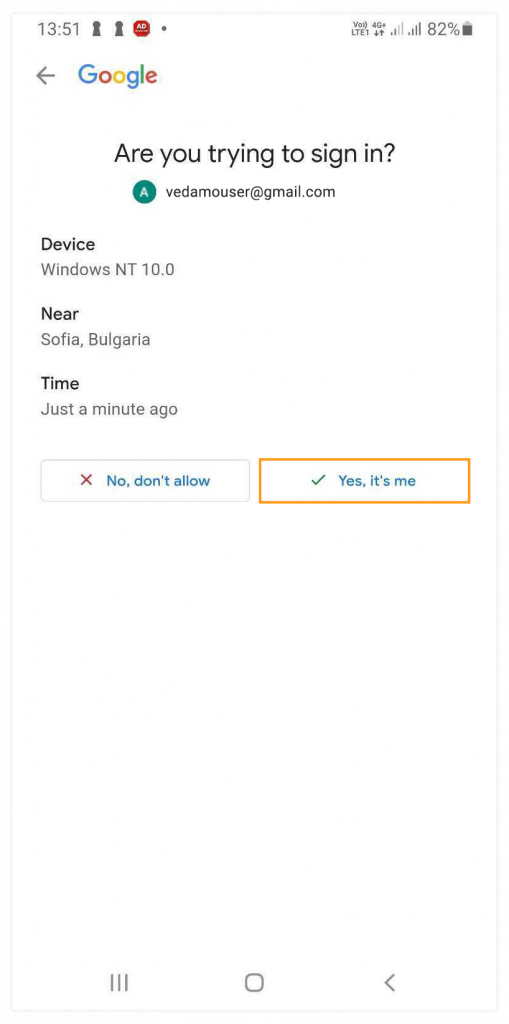
Note: After that, a number (displayed on the VEDAMO page) will have to be matched to the same number displayed on your device. It will look similar to this:
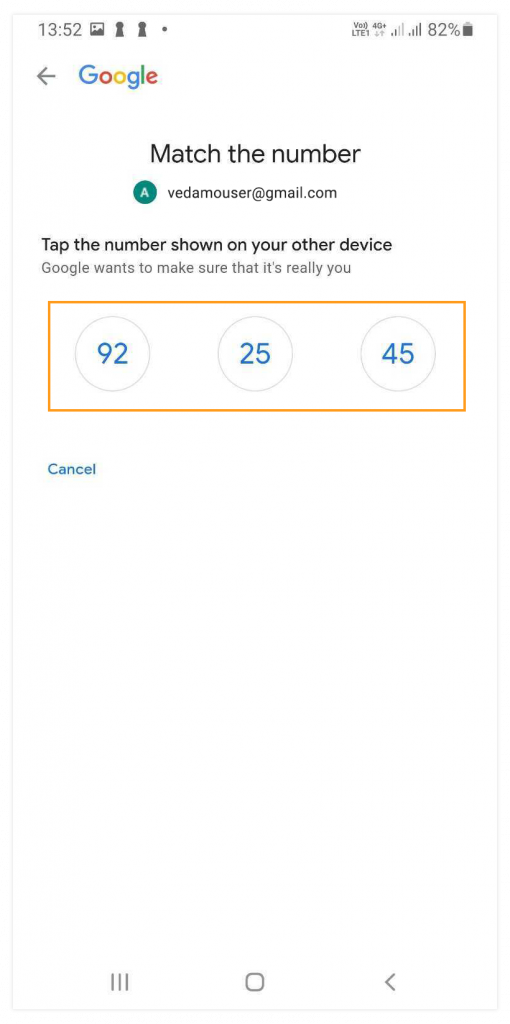
Clicking on your Google account will take you to the password prompt window for your account. After entering your password, you will be signed in successfully.
If you would like to use another account, select Use another account.
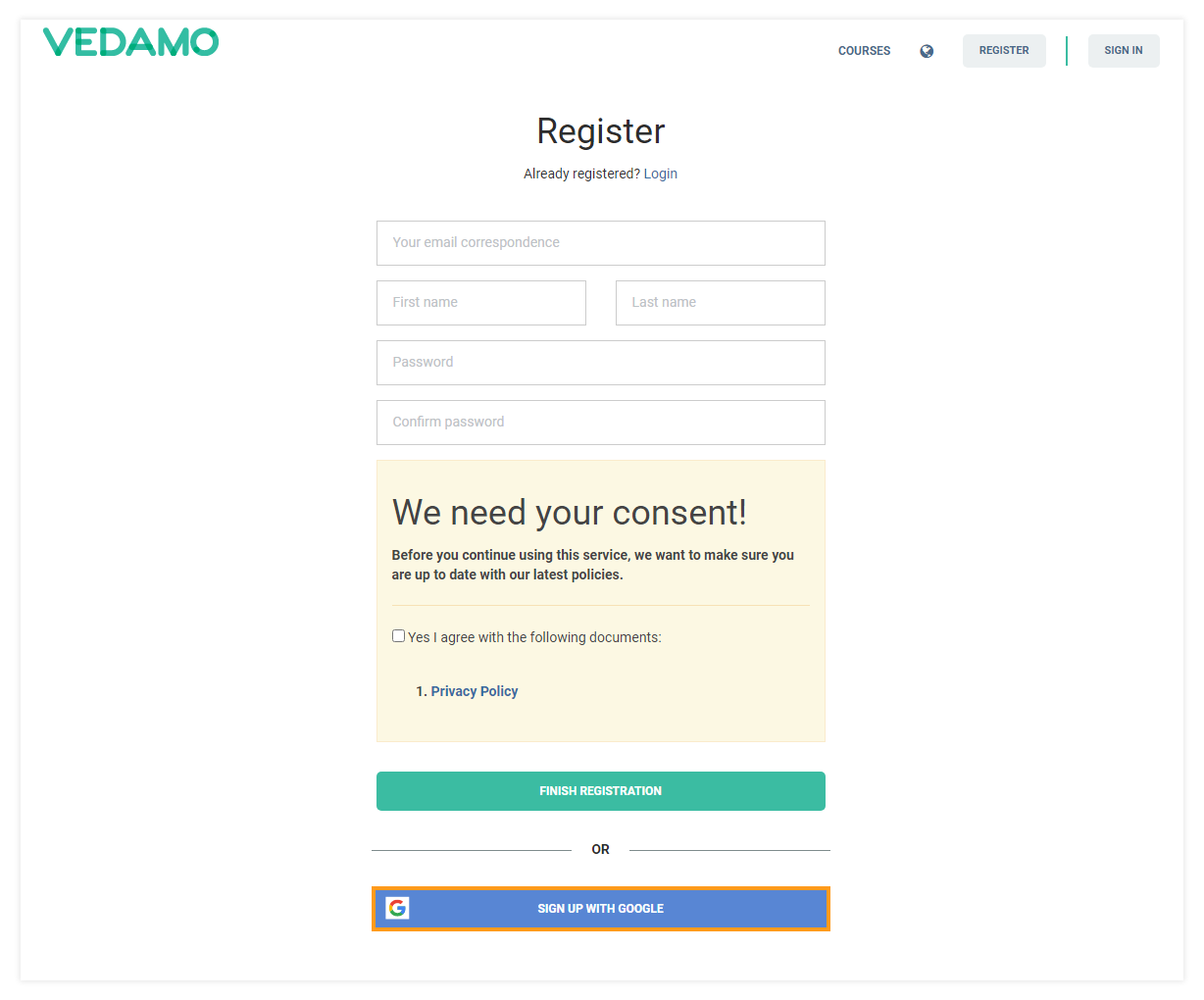
Clicking on Sign up with Google will take you to a page where you have to select your existing Google account in order to log in. Hovering over and clicking on your Google account will take you to the password prompt window for your account. After typing in your password, you can log in successfully.
If you would like to use another account, select Use another account.
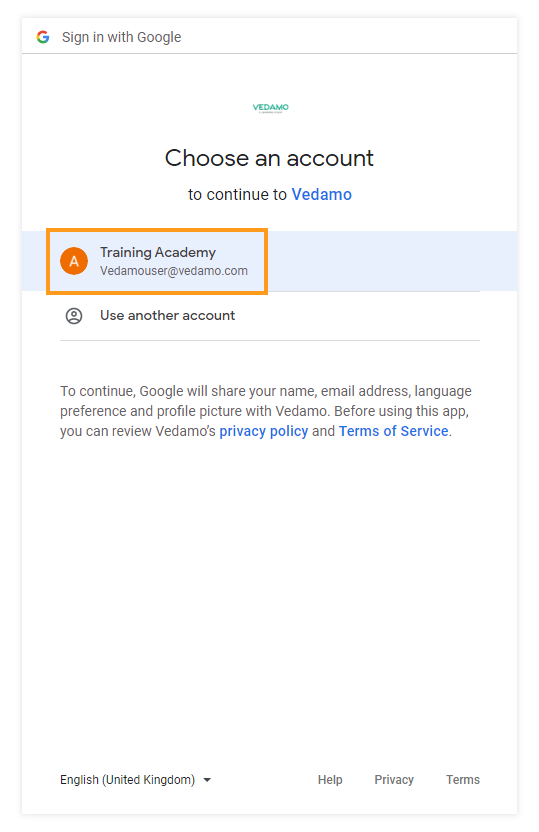
In addition, a registration option using an existing Google account for new users is available through VEDAMO’s registration page.
The process of signing up with Google is similar to the one for signing in. Again, the same 2-way verification process will be applied.
Note: If you choose to register via Google the names of the user which will be created will be the same as the Google account.
VEDAMO’s File Library and Google Drive
VEDAMO allows you to synchronize your Google Drive account with VEDAMO’s storage system. Users are allowed to attach or switch to a different account (via the “Change account”) Google Drive account in VEDAMO. in addition to exporting files from Google Drive and storing them in their personal file library in VEDAMO.
Additionally, users are also allowed to import files from VEDAMO’s storage system to Google Drive with the option to search and list the files in their Google Drive account.
To attach your Google Drive account, go to the File Library and select the Google Drive icon.
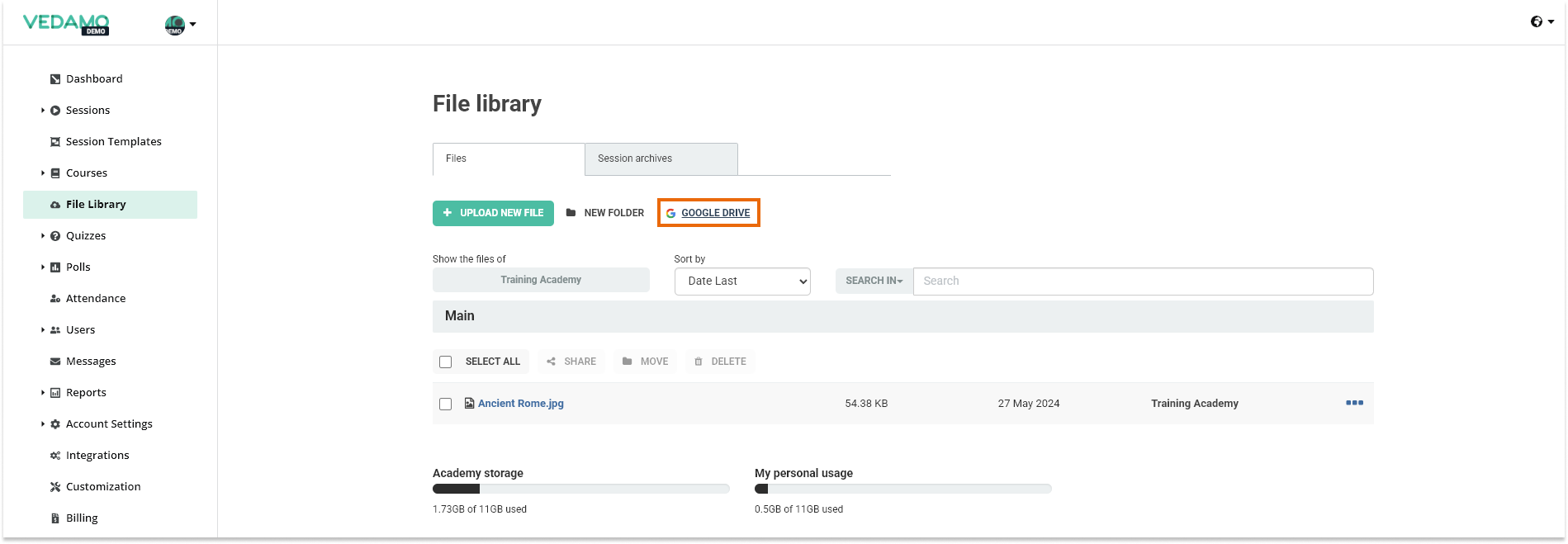
The “Sign In” window will open, from where you can log into your account.
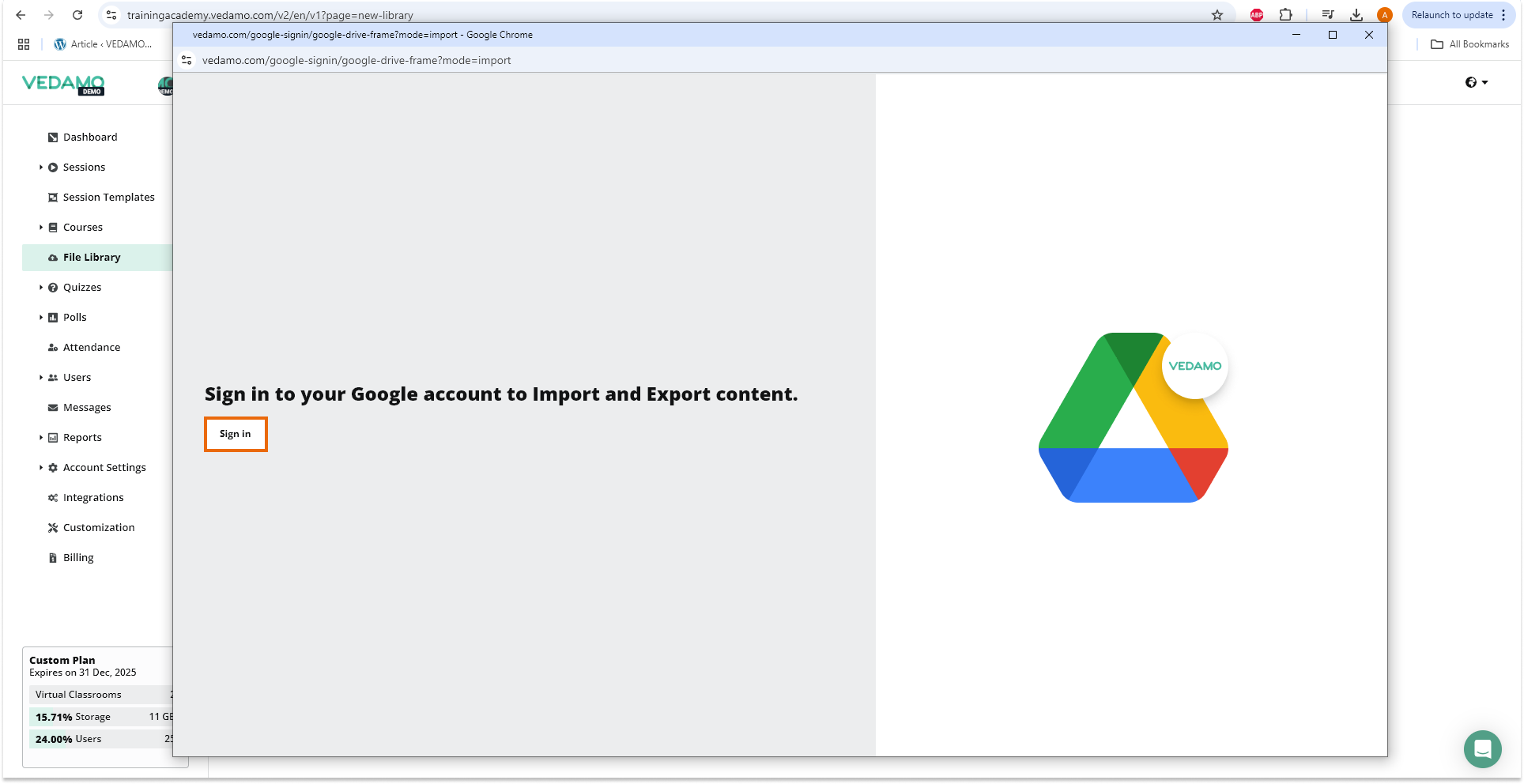
Once Google Drive is successfully connected with your VEDAMO account storage system, you will see the option to Import file(s).
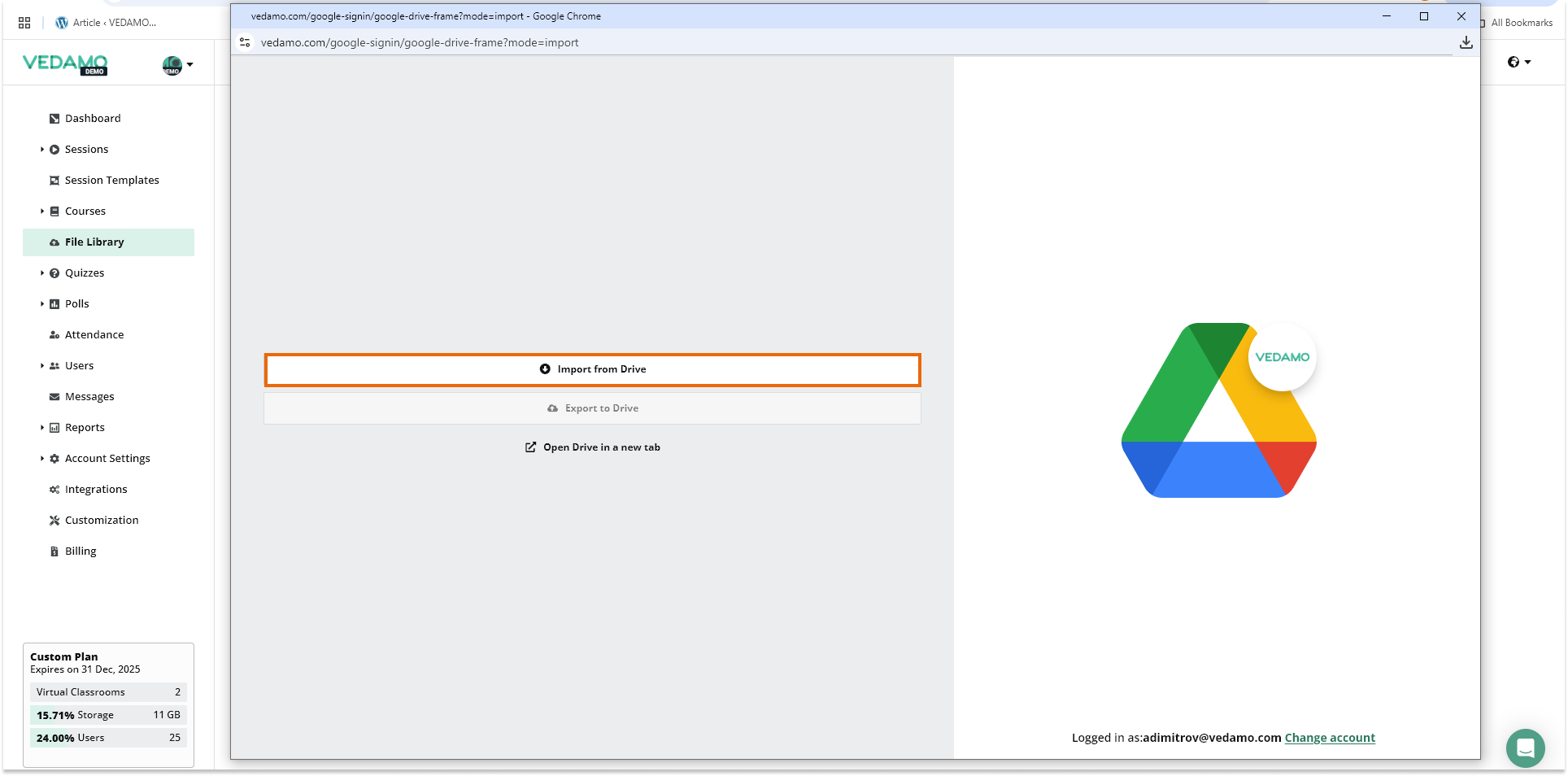
To Export file(s) within your File Library menu to your Google account you will have to select the files first.
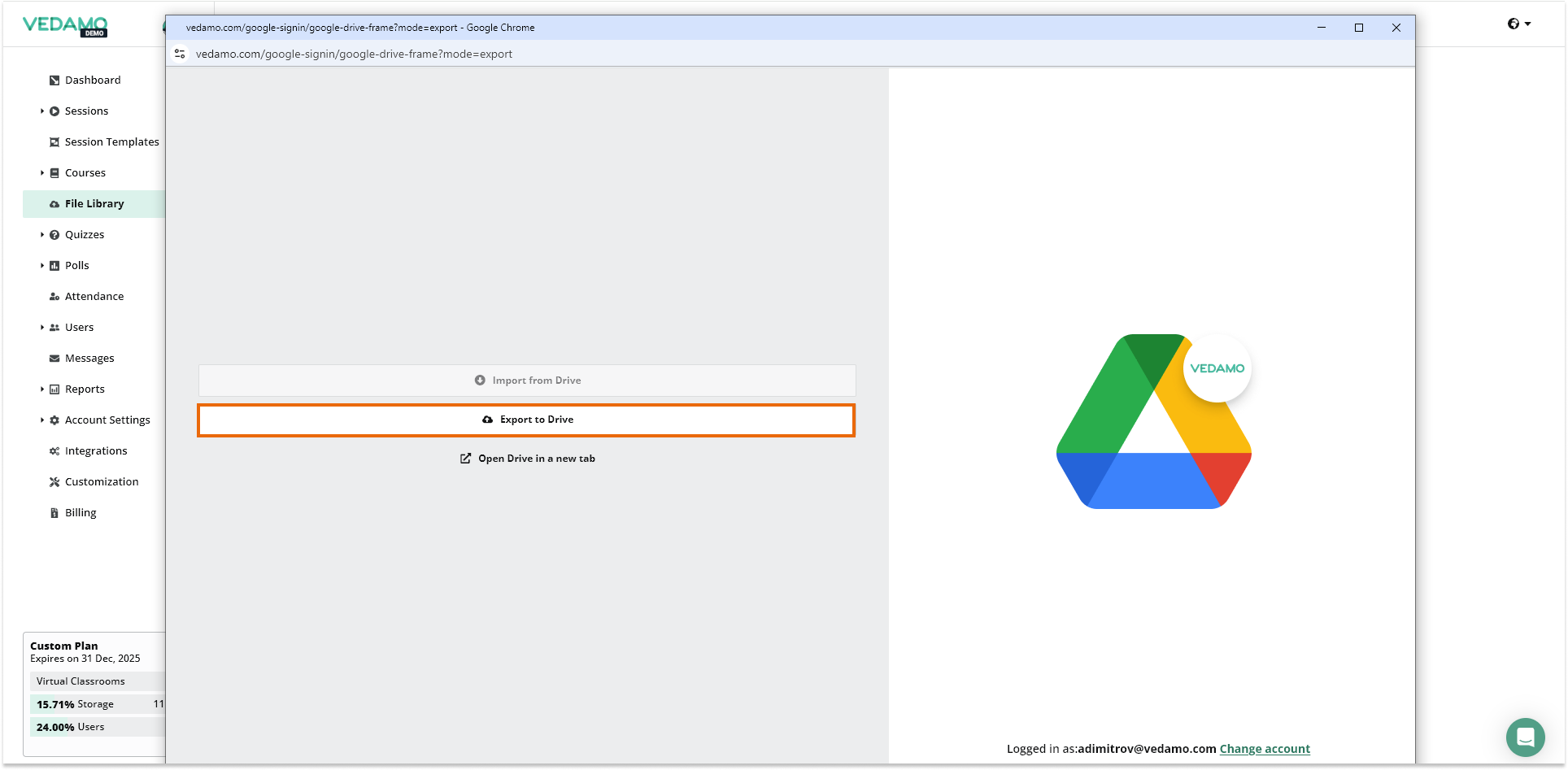
Note: In order to Export files, first you will have to mark (select) the file(s) in question in the File library and then press the Google Drive icon.
VEDAMO and Google Calendar
The VEDAMO and Google Calendar integration allows users to synchronize system events from VEDAMO with Google Calendar. Such events include the start of a virtual classroom session, assignment deadlines, course start dates, etc.
Once the integration is successfully completed, VEDAMO will automatically create a separate Google Calendar in the connected Google account. VEDAMO will also list, create, edit, and remove events that are directly connected with the new calendar only. On-demand, users will be allowed to remove the integration and to switch between different accounts.
To attach your Google Drive, go to Virtual Classrooms, then Virtual Classroom Schedules, and select Sync Calendar with Google
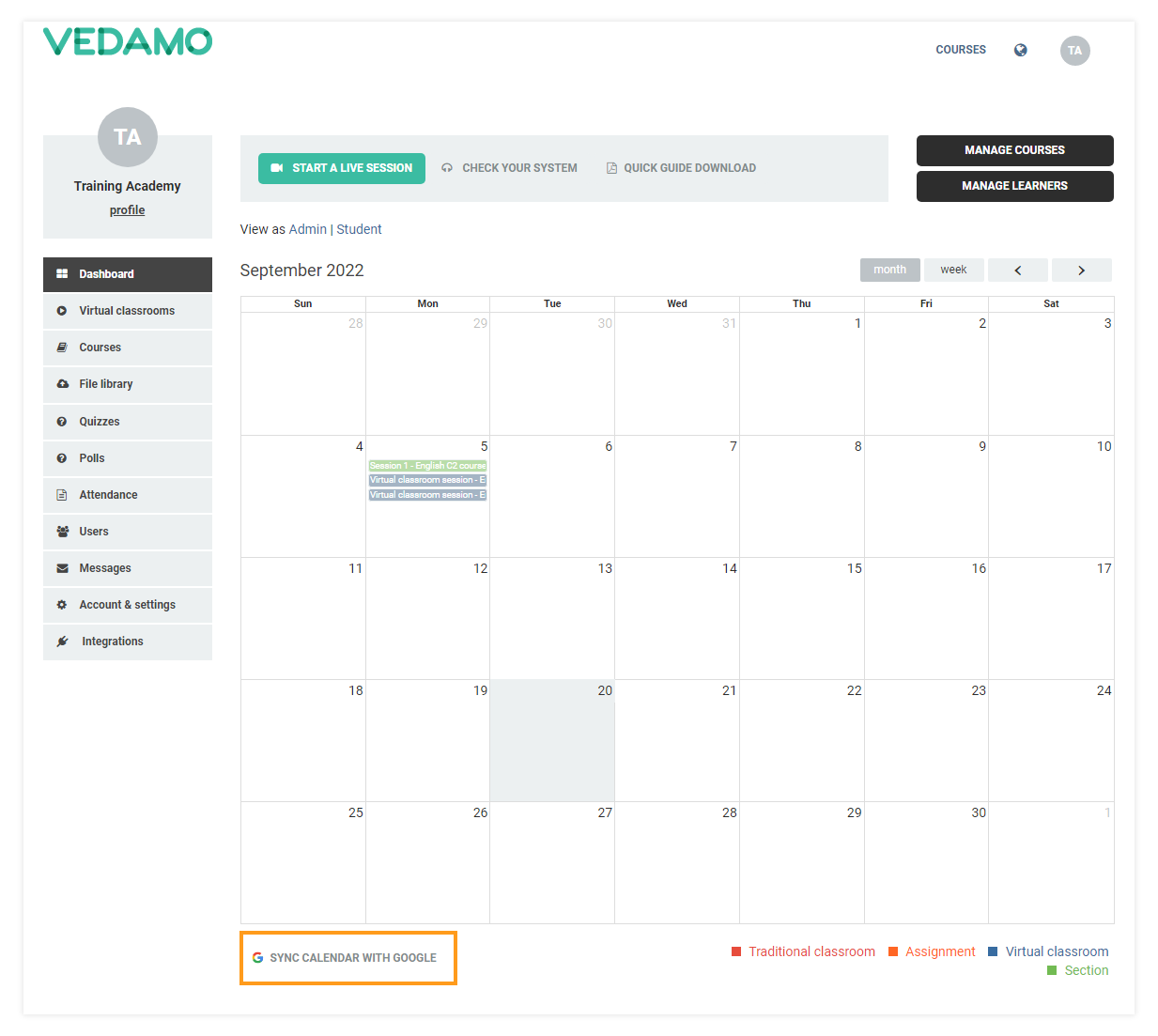
Selecting Sync Calendar with Google will open the Choose an Account window.
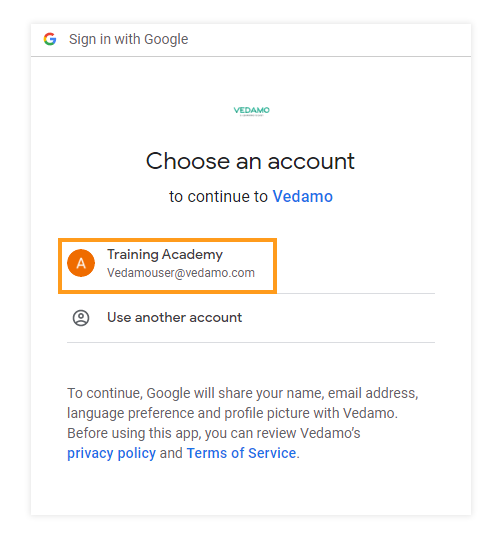
Next, you will have to allow Vedamo access to your Google account.
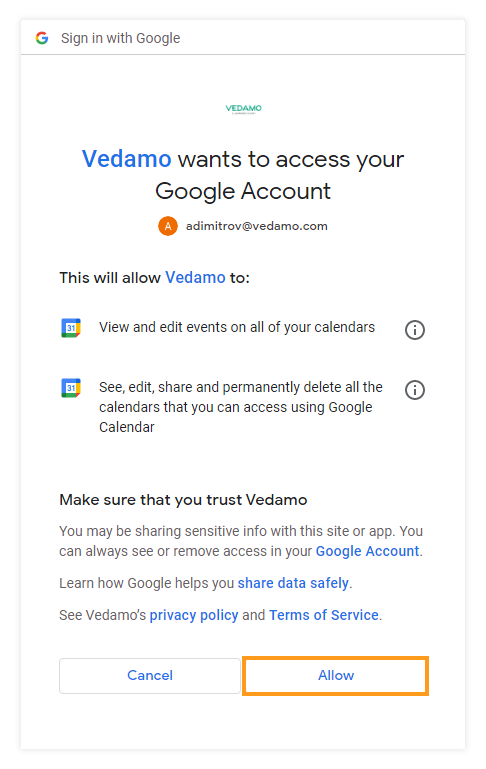
Once your Google Calendar and VEDAMO are synchronized, you will see the option to remove the Calendar from Google, as well as some info about the Google Calendar account.
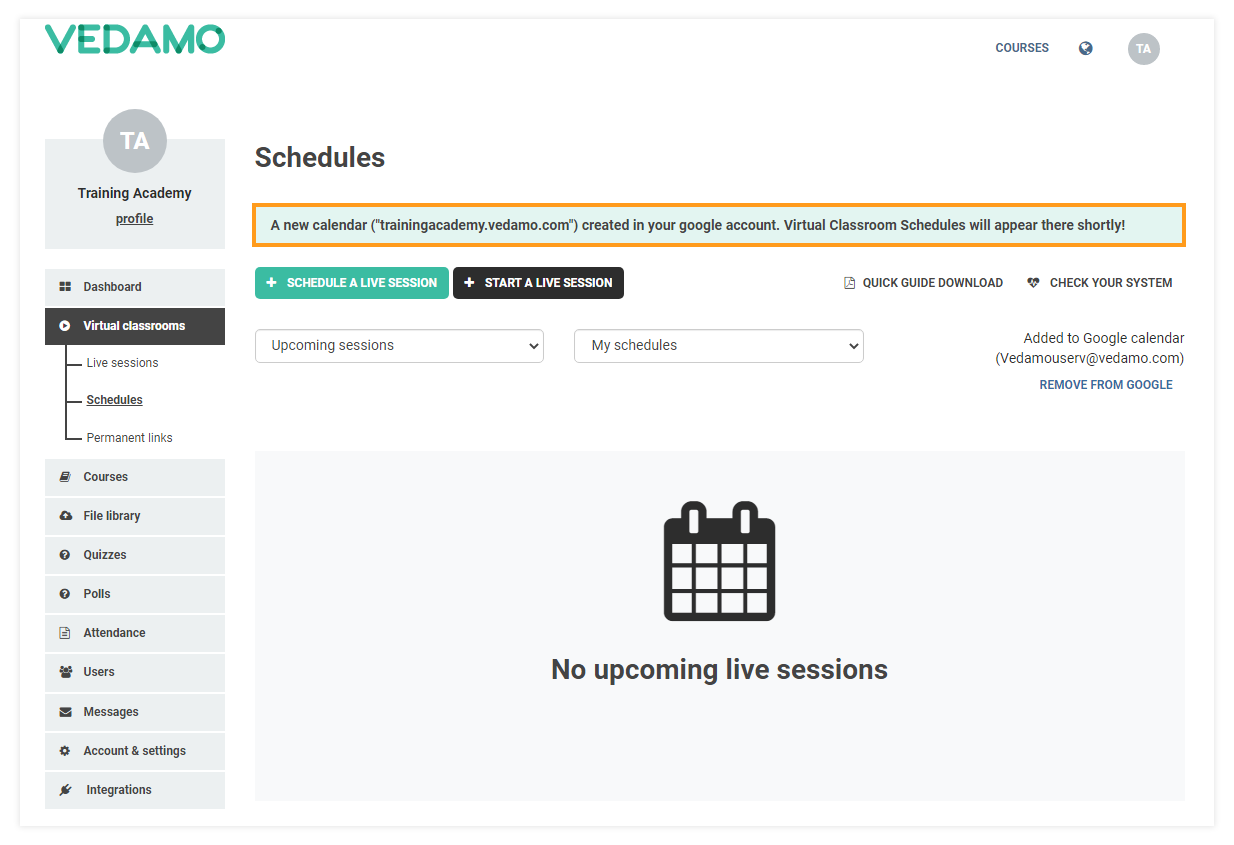
Each event scheduled in VEDAMO’s system will be displayed in the corresponding Google Calendar.
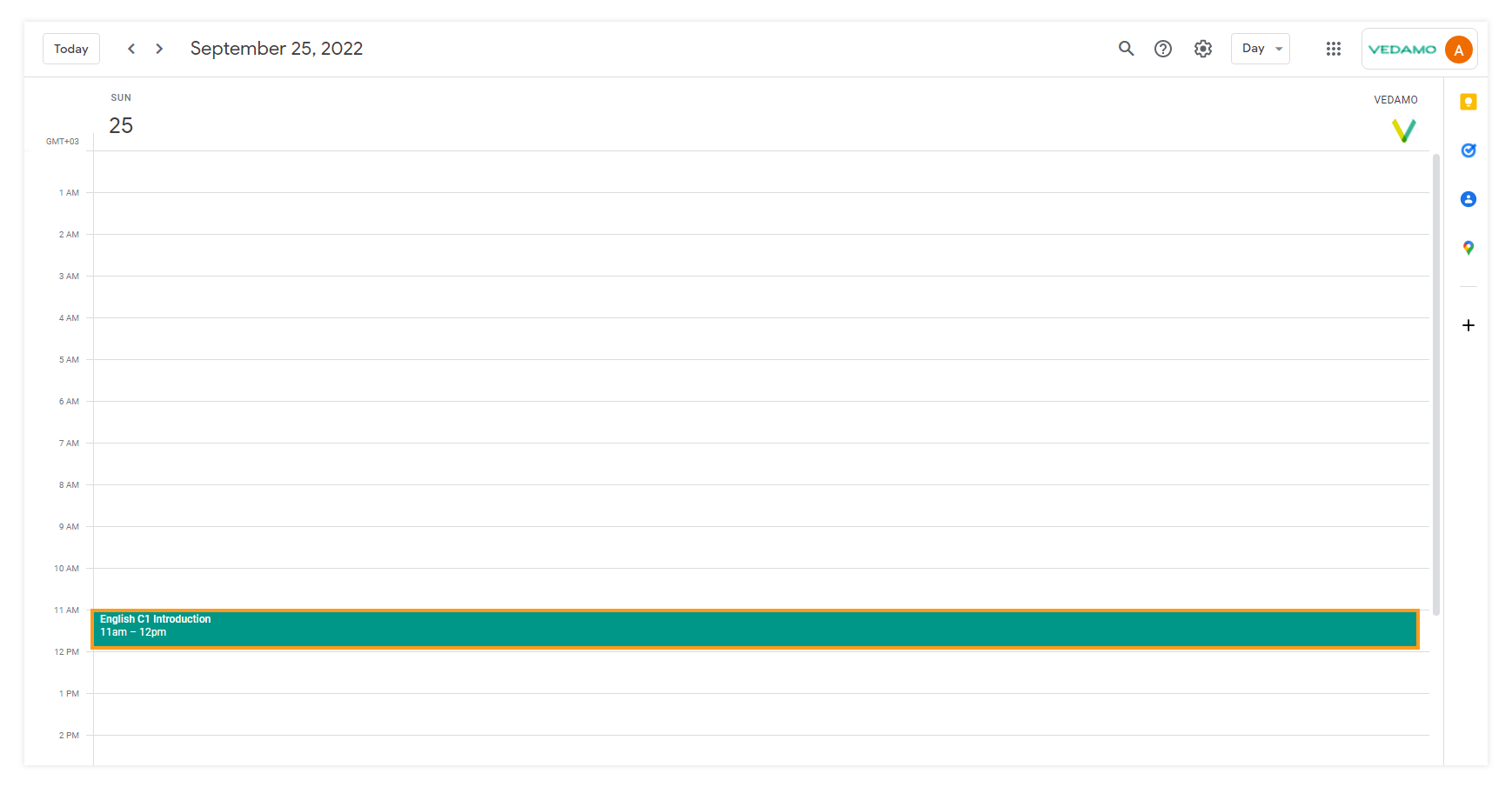
VEDAMO and Google Classroom
Google Classroom is a web service that aims to simplify creating, distributing, and grading assignments in a paperless way. The primary purpose of Google Classroom is to streamline the process of sharing files between teachers and students.
How to integrate?
VEDAMO Virtual Classroom is available for sharing in Google Classroom or attached to courses as a future event from scheduling.
You can do that from the according menu or from the Live session page.
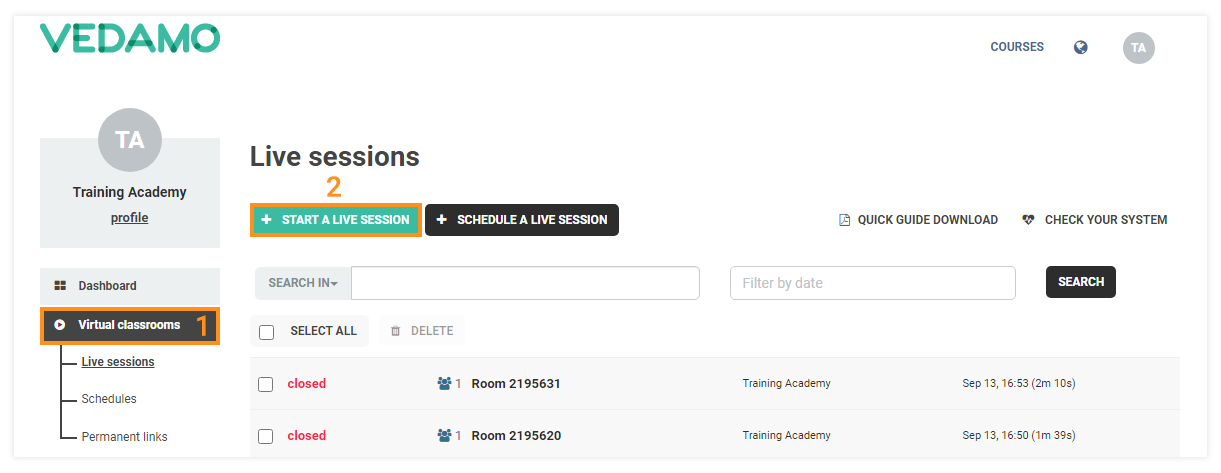
In both cases, and for your first time making the connection you have to add your Google account.
Connect your google account:
Click on the button “ADD TO GOOGLE CLASSROOM COURSE”
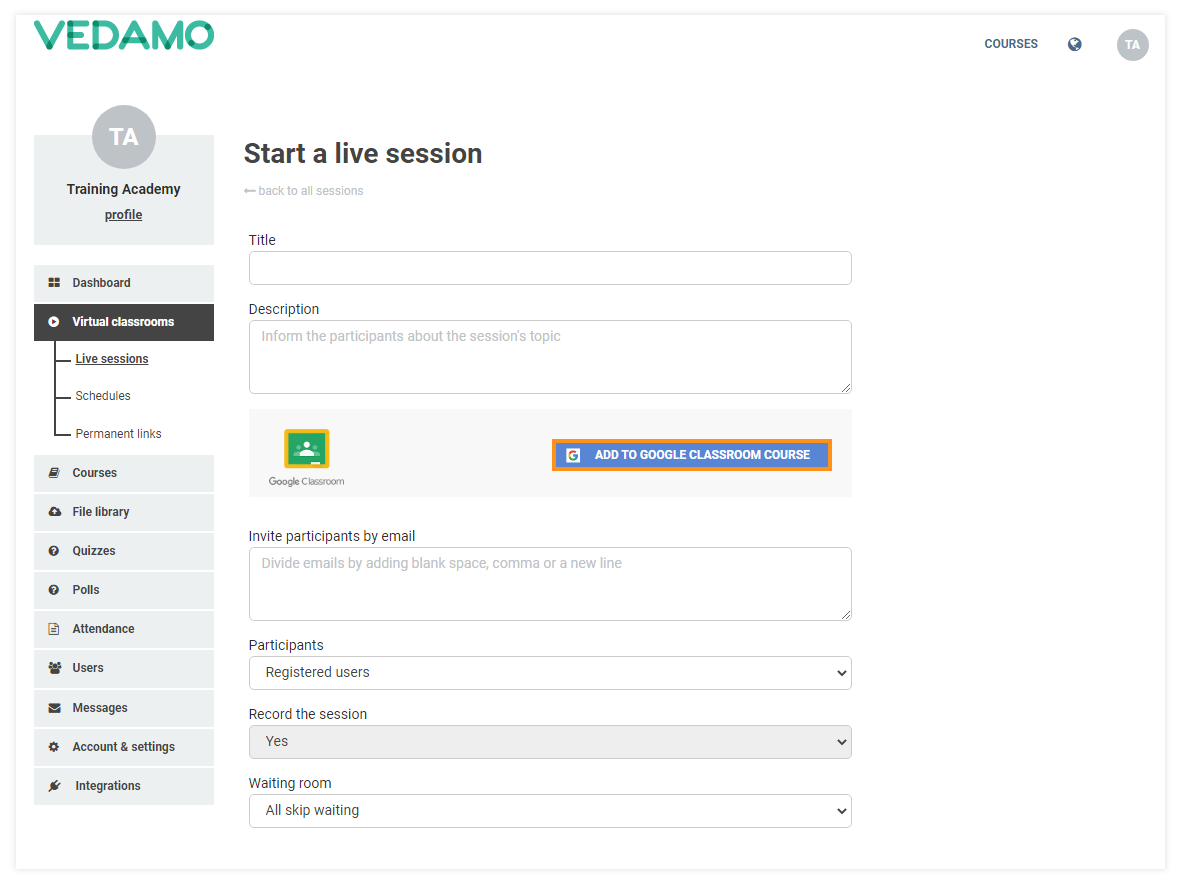
Select the account you want to connect from the list provided or if you would like to use another account, select Use another account.
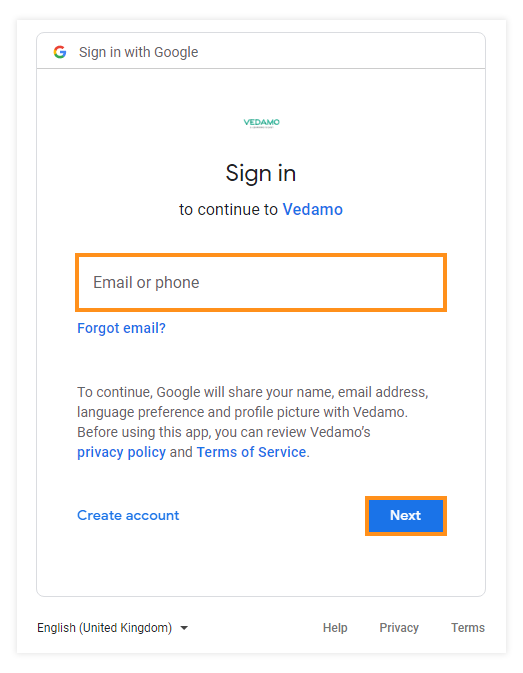
VEDAMO will ask for permission to your Google Classroom account and in order to proceed with the integration, you must allow it.
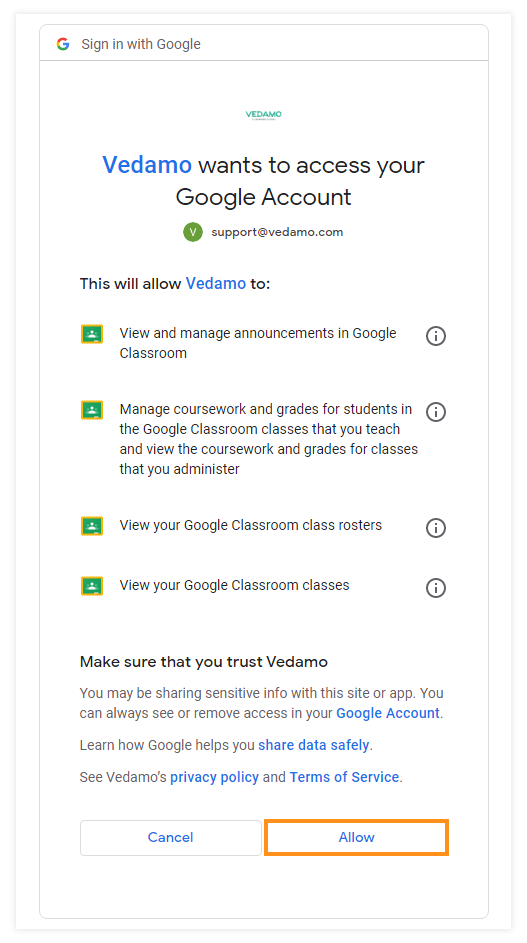
Once the connection is made you will be redirected back to VEDAMO where you will see Added to Google Classroom (the email address you selected to connect) and the option to log out.
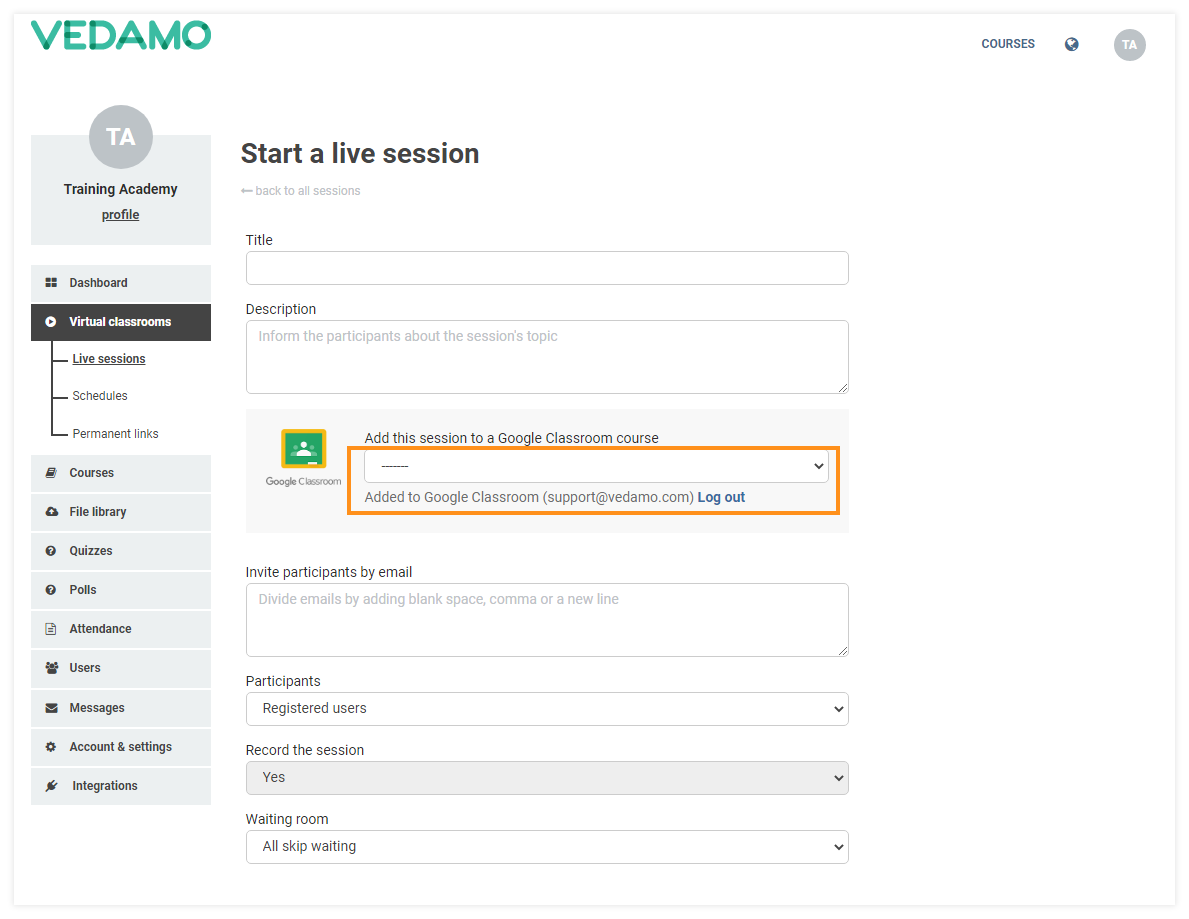
Attach the VEDAMO`s virtual classroom to your Google classes
Once you are connected successfully with the Google account you will have the option to select which class to start or schedule the VEDAMO`s virtual classroom from the drop-down menu.
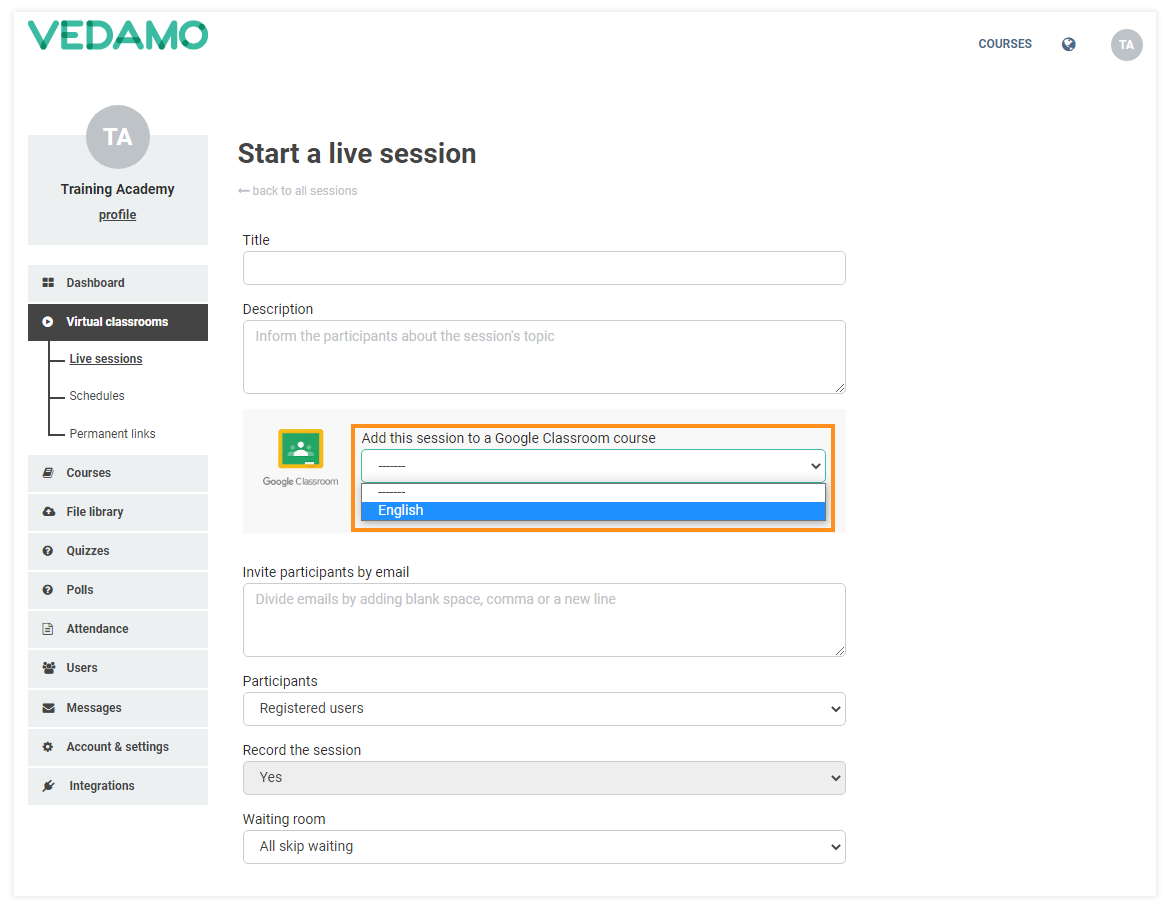
When you make your selection simply start your session.
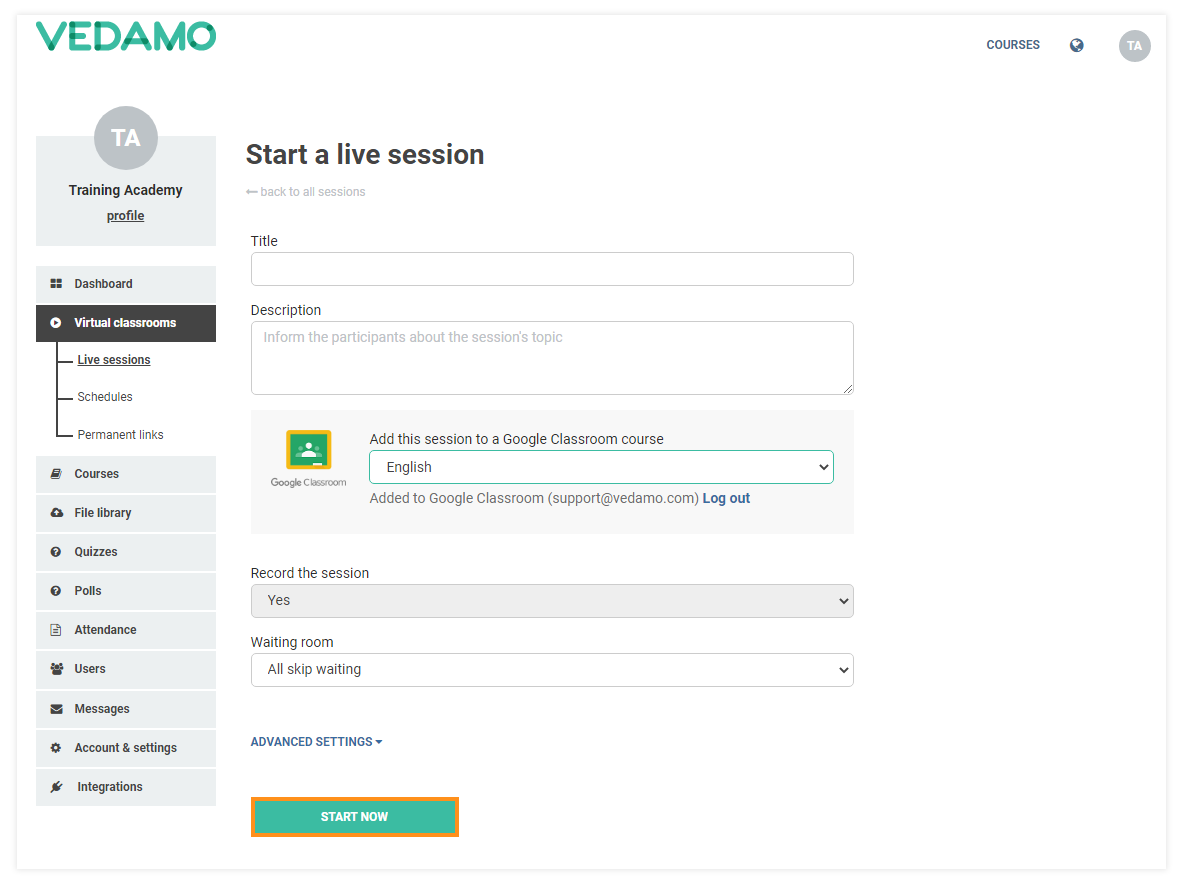
How does this session appear in the Google classroom for my students?
Students simply need to follow the link on their dashboard:
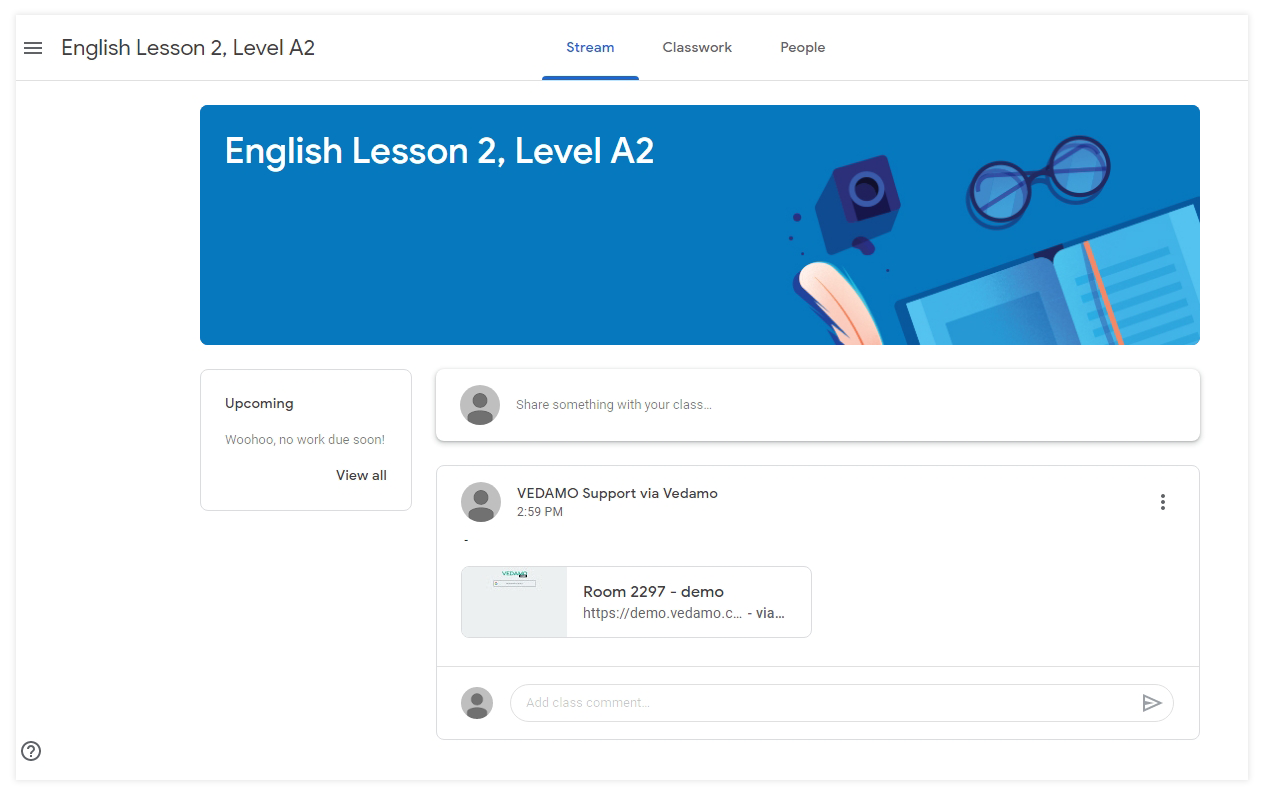
Before entering the virtual classroom every participant goes through the system check, a process built to ensure that everyone will enter with working devices and provide you with solutions regarding possible issues before accessing the classroom. You can read more about the VEDAMO`s system check in this article System Check
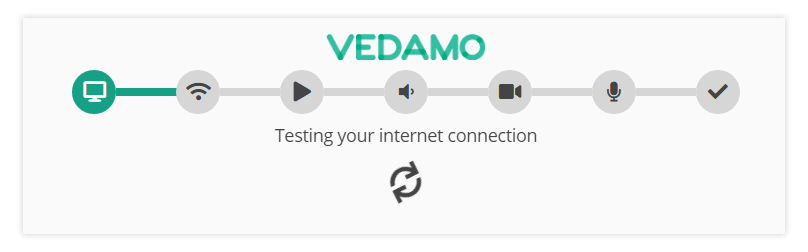
Schedule a VEDAMO Virtual classroom session integrated with Google Classroom.
The integration steps with Google Classroom when scheduling VEDAMO Virtual Classroom sessions are similar to when you are starting a Live Session. First, you will have to go to the Virtual classrooms section and then you will have to navigate to the Schedules tab.
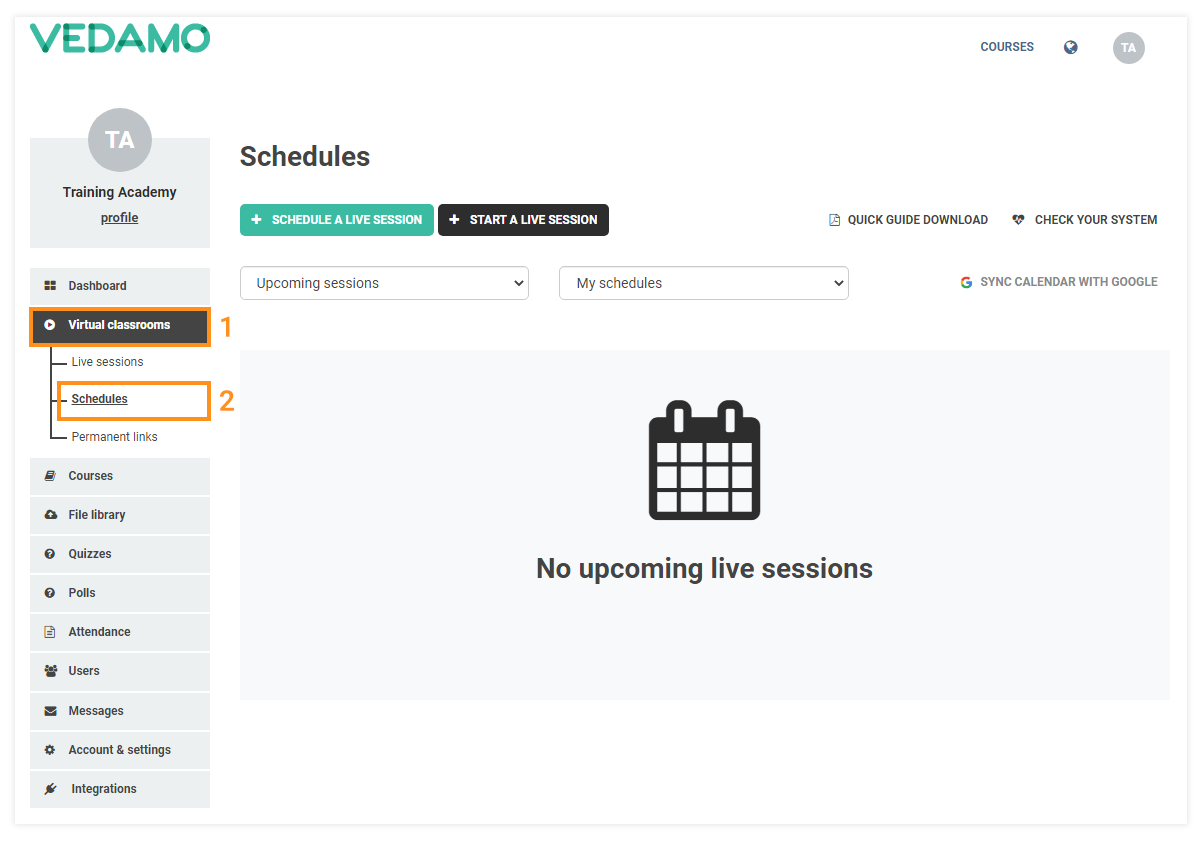
Once you connect successfully with your Google account (see How to integrate section for more information) you will have the option to add a scheduled Virtual Classroom session to your Google Classroom course, the same as when starting a Virtual Classroom.
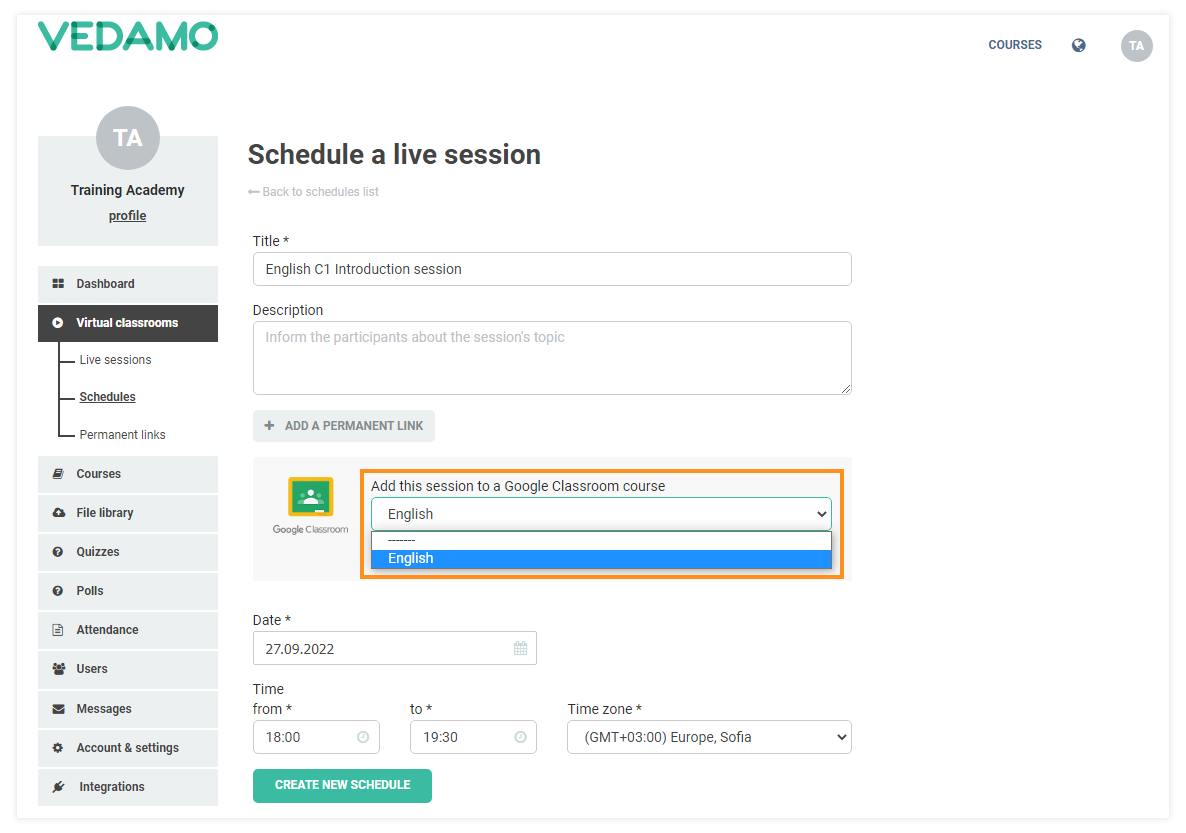
When you make the selection and add all specific details such as title, date and time for your upcoming session simply press “Create New Schedule”.
From the drop down menu you will see your Courses from Google Classroom and you can choose to which one you want to attach a Virtual Classroom Schedule. As soon as you choose the Google Classroom course and create the schedule, it will automatically become visible in your Google Classroom course.
How will my students see the scheduled session in Google Classroom?
The Scheduled session will show in the tab of the Course to which it was assigned in Google Classroom as shown below:
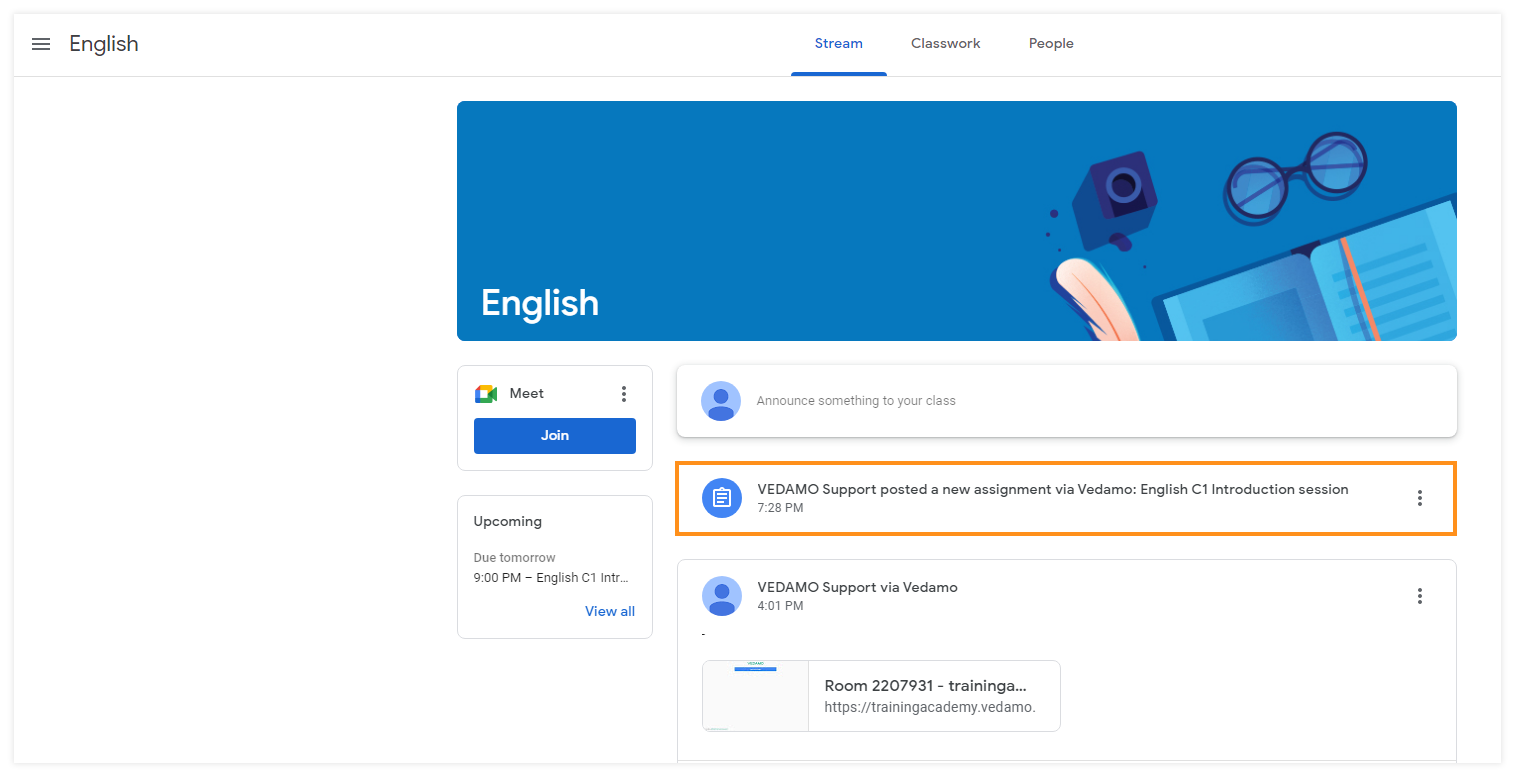
When a student clicks on the newly created assignment they will be prompted to a page where they can see details of the upcoming scheduled assignment:
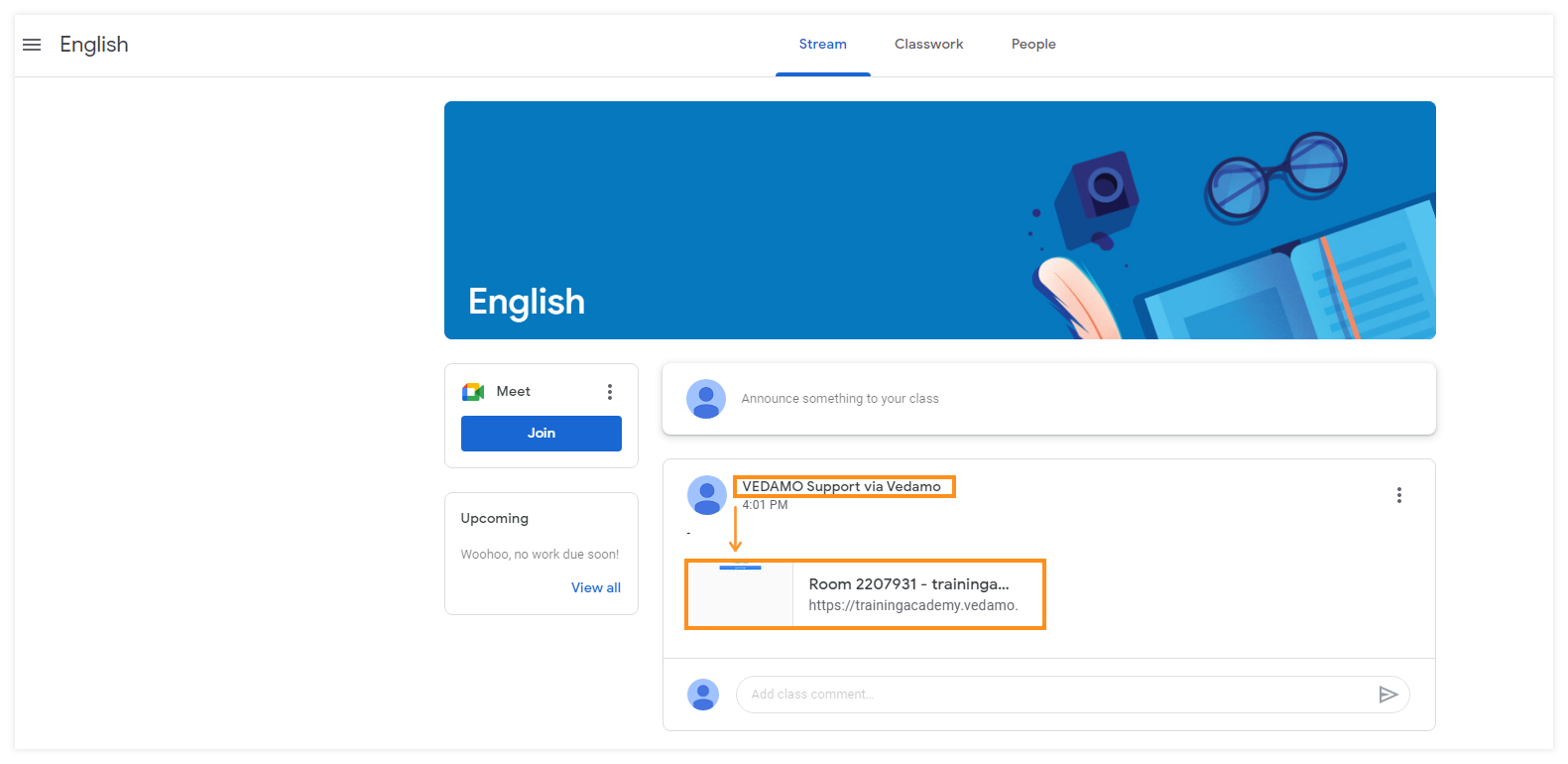
When the student follows the link to a scheduled classroom they will be redirected to the VEDAMO page where they will view details of the remaining time until their scheduled Virtual Classroom session will start: