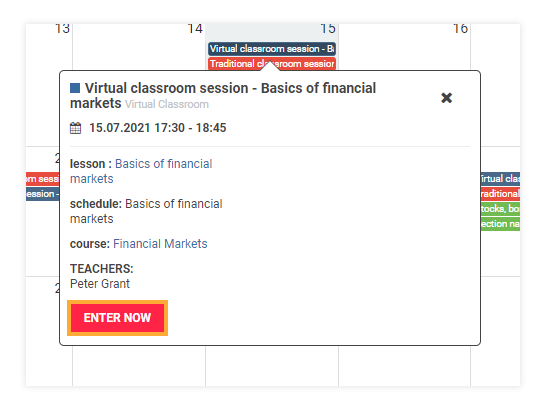LMS Dashboard
The first screen you will encounter when entering your profile is the LMS Dashboard. Your Dashboard is the “nerve center” of your Academy.
From your Dashboard, you have the option of viewing upcoming lessons, going through a quick system check, opening a virtual classroom, and managing your academy’s courses and learners.
Your Dashboard should look similar to the example below.
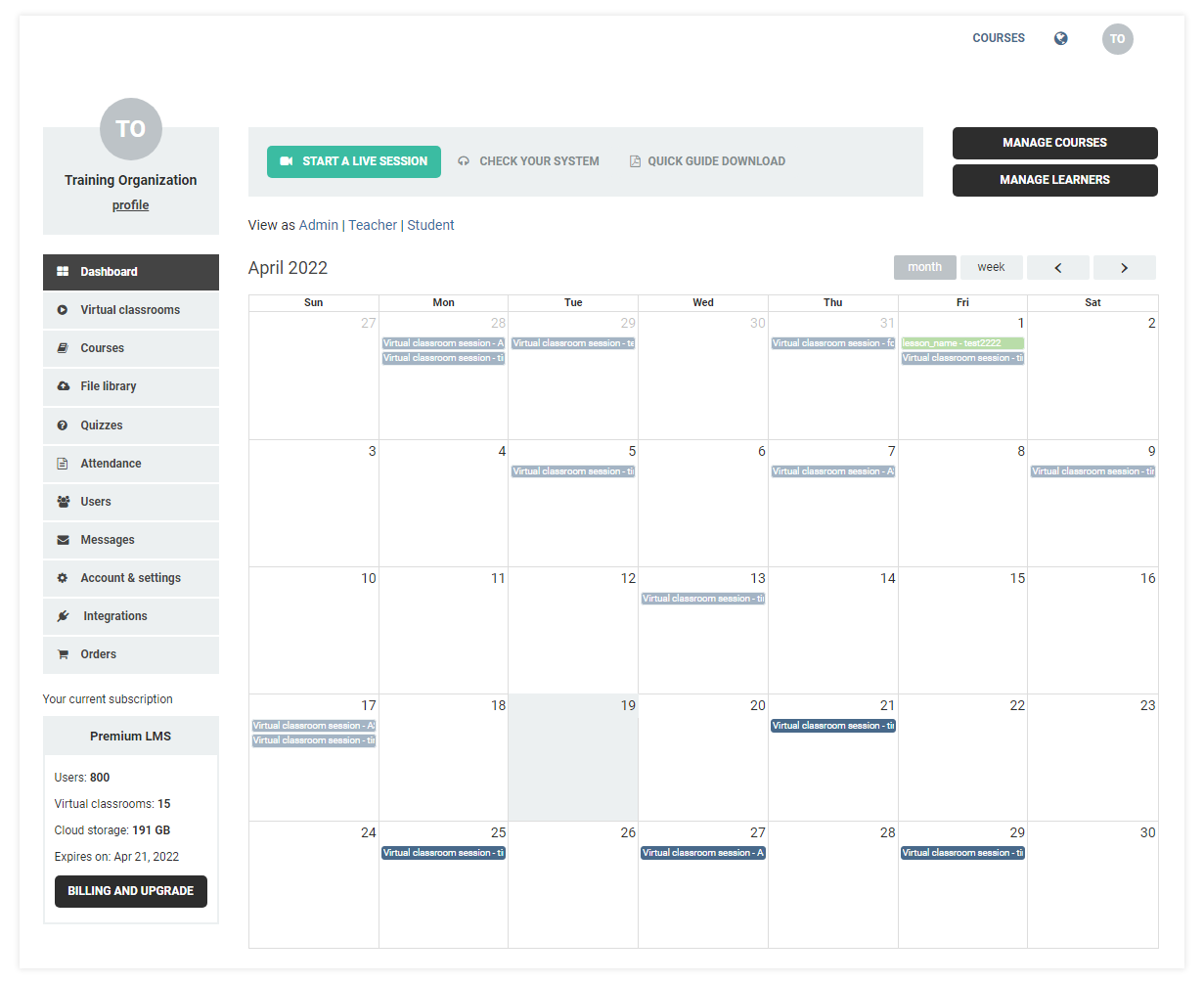
Event Calendar
The center of your dashboard is occupied by the calendar. This is the place where you can see your upcoming and past events for the current month. You can also switch between months by using the forward and back arrows on the upper right corner of the calendar.
Directly above the calendar and slightly to the left is the Start a live session button, which allows you to quickly start a session (a stand-alone lesson, that is not part of a course). This is only available as part of the Learning Management System package. To the right of that button is a link to the check your system option. This allows you to check if your hardware and software configuration is compatible with the Vedamo virtual classroom. The final button is the shortcut to the Vedamo quick guide, which can be downloaded as a PDF file.
There are two view options available for your calendar. You have the option of viewing an entire month at a time or selected weeks.
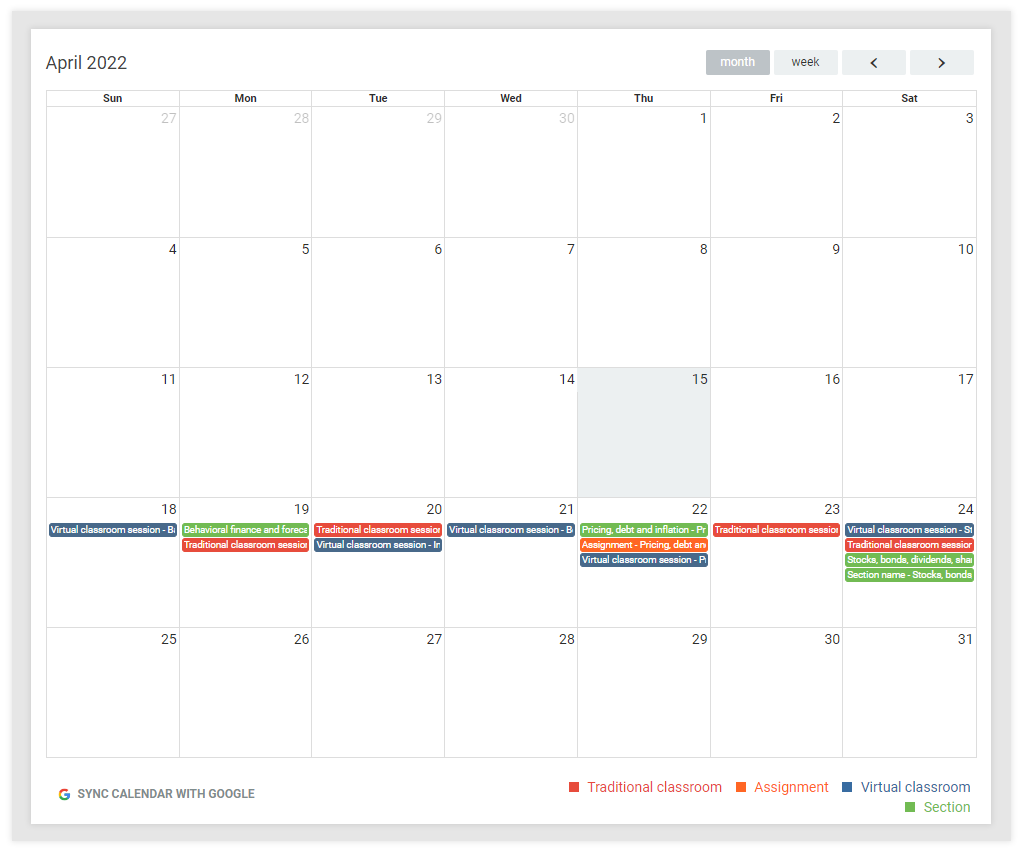
Calendar View
Above is how the calendar will look when you choose the Monthly view (the default view).
And here is how the calendar will look when you choose the Weekly view.
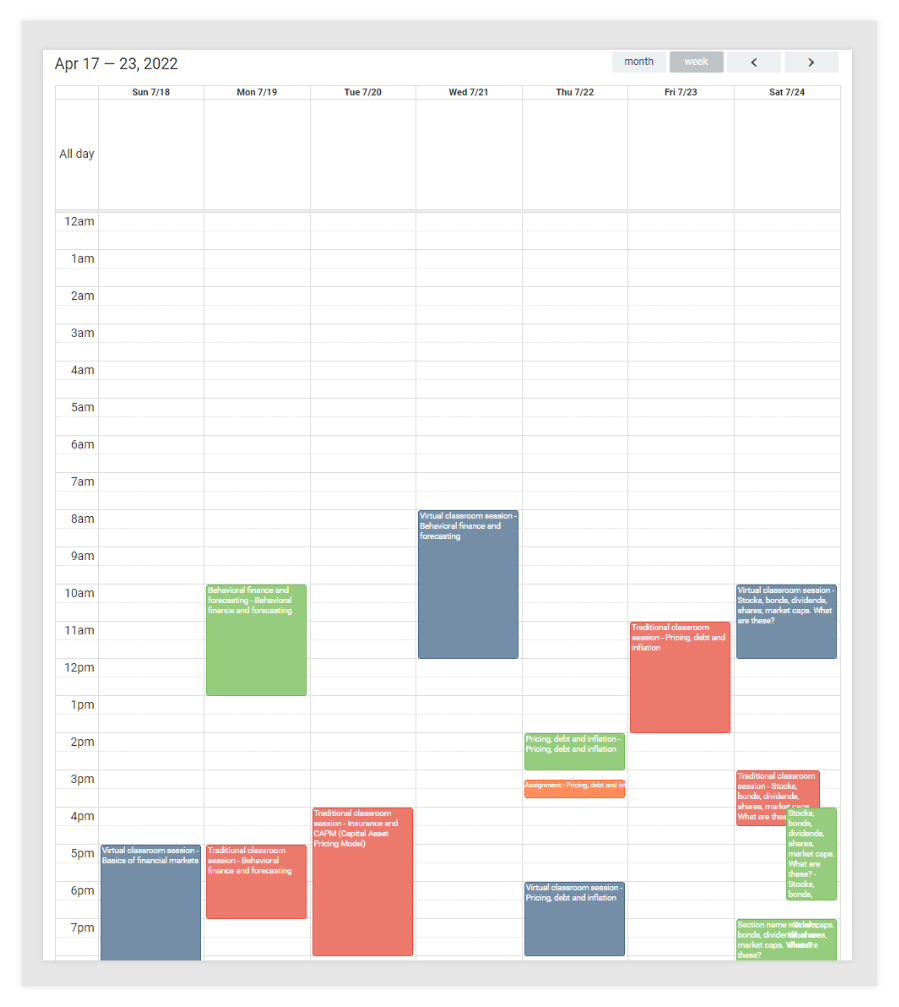
If you scroll down, on the same page you can view a key for the color-coded events. This means that if you see an event written in blue on the calendar that corresponds to a virtual classroom event, etc.
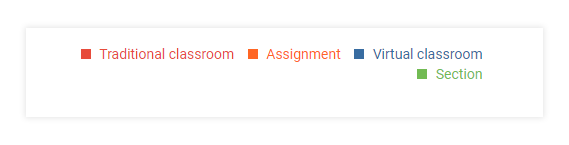
Under the color-coding, at the very bottom of the page, you can view a list of the currently created and active courses in your Academy. You may edit any one of them using the Edit button.
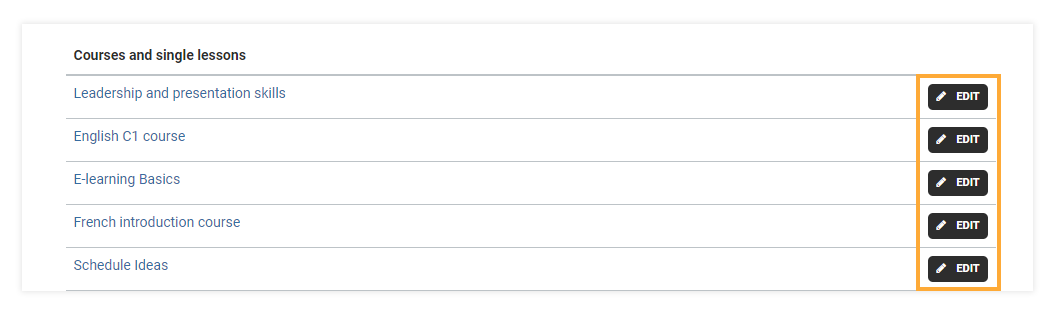
Another important feature of the Calendar is that you can use it to access virtual classroom sessions. In order to do this, first, click on the event in the calendar. This will display its details.
This is what a previously prepared session would look like when signed in as a teacher.
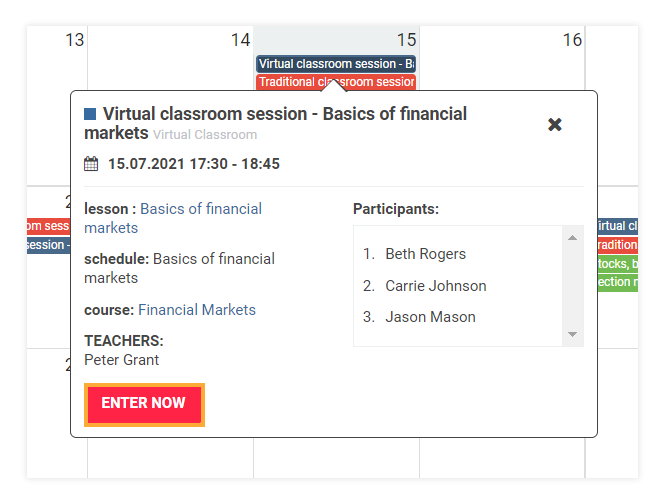
You will be able to view the name of the course, the name of the lesson, the names of the teachers/participants as well as the date and time when the session should begin.
Note: Please keep in mind that if the virtual classroom for the corresponding lesson has not yet been opened then the Enter button will be grey. Sessions that are part of a course can be opened no more than 1 hour prior or 6 hours later than the scheduled time.
The Enter button will turn red once the virtual classroom has been opened, signifying that you may now enter the session.
The red Enter button will take you through the system check (if available) and inside the virtual classroom.