Online Whiteboard Settings
The Online Whiteboard Settings give you additional options to control the Whiteboard in the VEDAMO`s Virtual Classroom.
How to access the Whiteboard settings
To access the settings you will need to click on the three-line icon in the bottom left corner of the page.
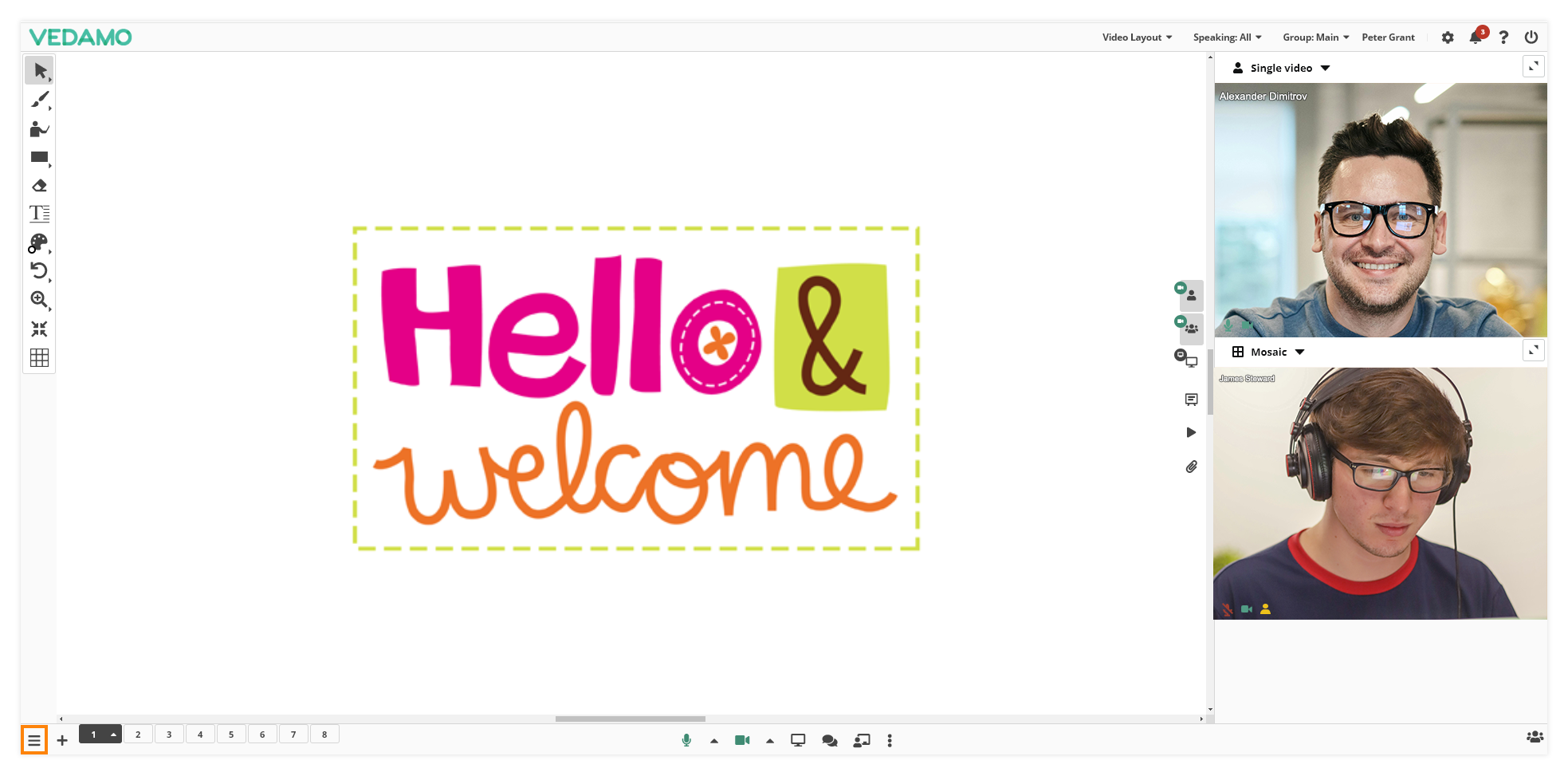
Export to PDF:
With this option, you are able to export the whiteboard content to a PDF file and store it on your computer.
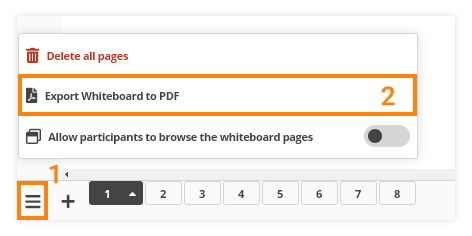
Note: This option will be only visible to participants that have permission to export the whiteboard content.
Delete all pages:
This option allows you to delete all the content created on all pages in a specific group.
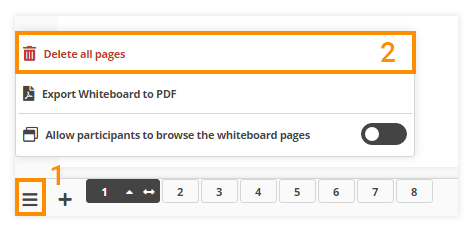
Note: This option works separately for different groups.
Settings:
Allow participants to browse the whiteboard pages
When this option is turned ON the participants in the session will be able to switch to different pages independently from the host or the other participants.
Turning the option OFF (default state) gives the host the ability to choose which page of the whiteboard will be currently visible for all participants in the virtual classroom.
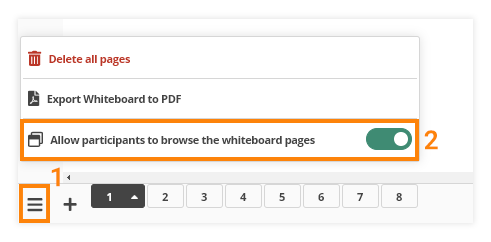
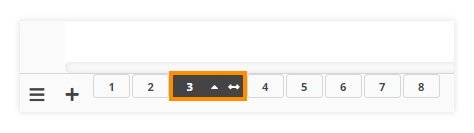
NOTE: This setting cannot be turned ON in one breakout room and turned OFF in another. Turning it on affects every participant and every group in the current session.
Switch participants to a simple view-only mode
To access the Simple view mode you need to click the “Change mode” icon located in the bottom middle of your page.
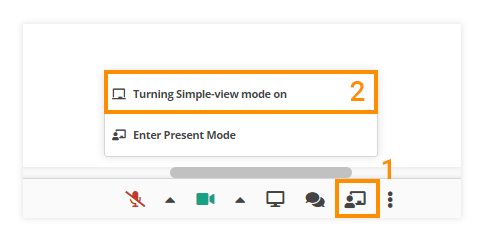
Note: The “Change mode” icon is only visible to students if they have presenter permission.
This option controls the interface and the overall workspace of the Whiteboard.
When you click on the “Simple view-mode” button a pop will appear with a short explanation of the functionality. If you don’t want to see the pop-up window when using the functionality simply click on the “Don’t show again” in the left corner of the window.
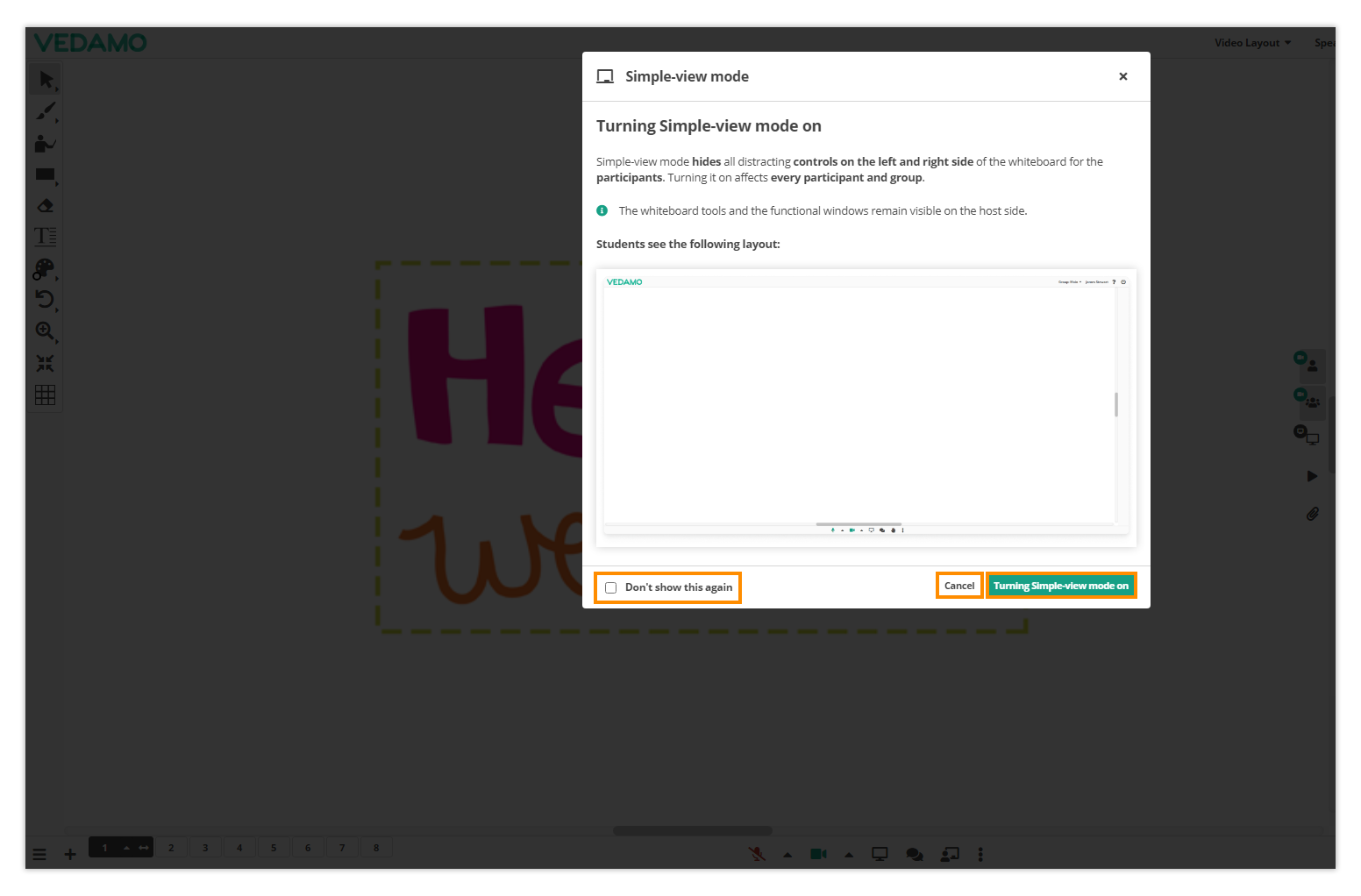
When turned ON, participants in the current session will have no access to the whiteboard tools on the left side and the functional windows buttons on the right side of the virtual classroom. The focus is shifted only to the content on the whiteboard. This feature is useful when working with preschool or elementary students to avoid unwanted distractions.
Note: The whiteboard tools and the functional windows buttons will remain visible on the host side.
Below are two examples that illustrate differences in the layout from the host’s as well as the participant’s points of view.
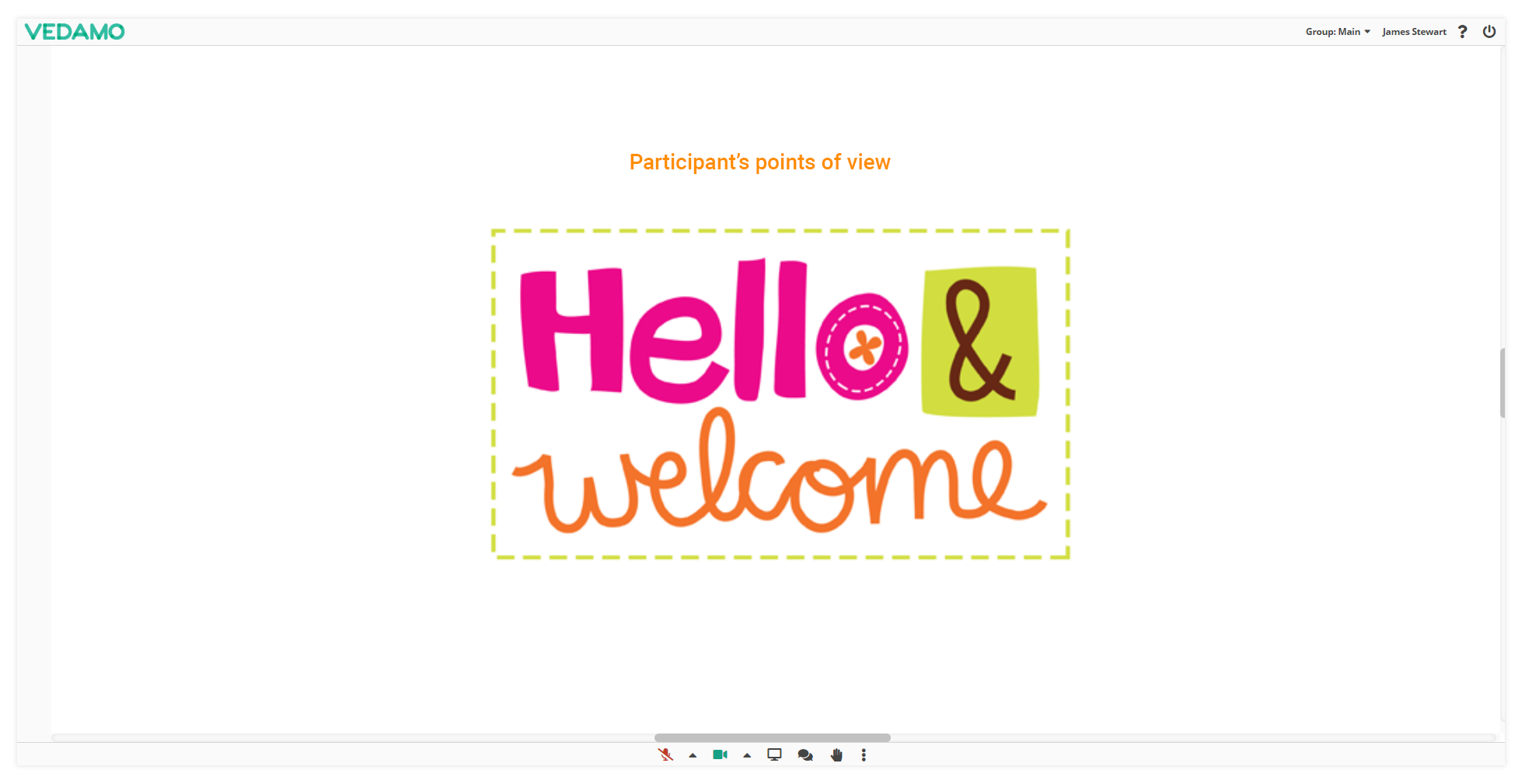
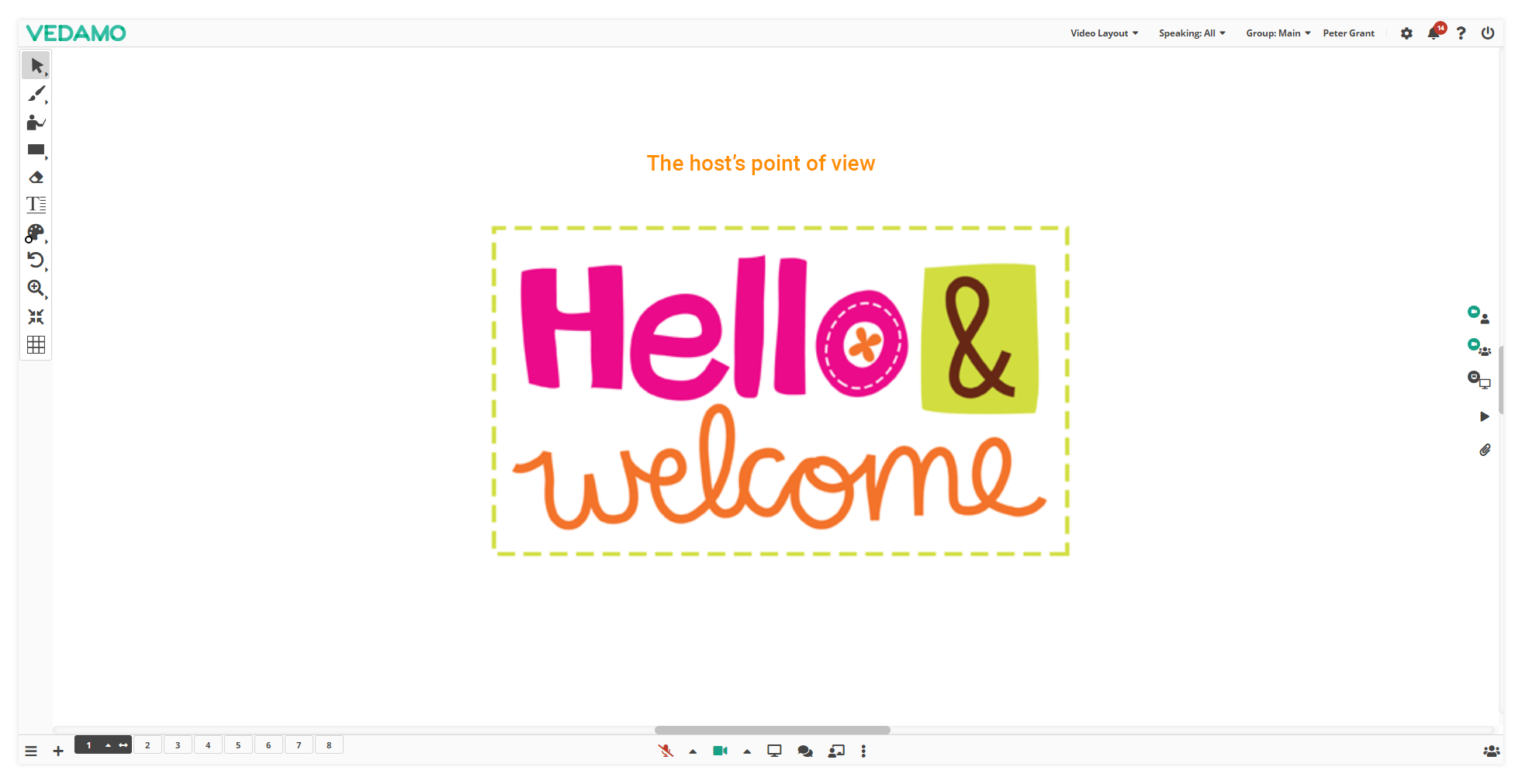
NOTE: This setting cannot be turned ON in one breakout room and turned OFF in another. Turning it on affects every participant and group in the current session.
You can check these links for other functionalities like Virtual Classroom Whiteboard Pages or Virtual Classroom Online Whiteboard Tools