Virtual Classroom – Billing and Upgrade
The Virtual Classroom Billing and Upgrade menu on your account’s Dashboard allows you to purchase additional storage for files and recordings on your academy. You can also locate invoices of past purchases through the same menu.
How to Update your Premium Virtual Classroom subscription
To update your Premium Virtual Classroom click on the Billing button which appears on the bottom left part of your account’s Dashboard.
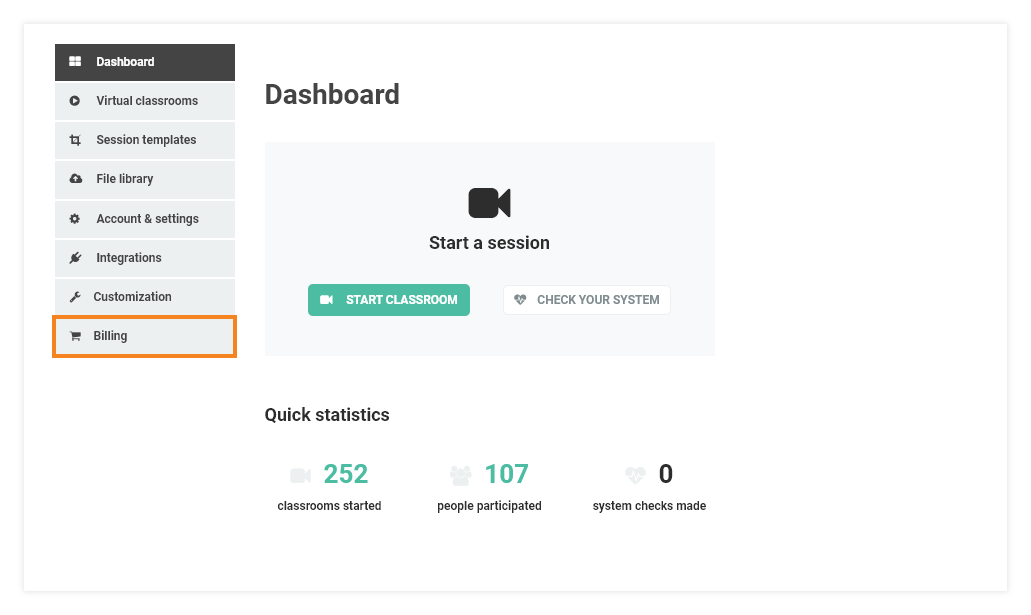
Step 1:
A new window will open. It contains your Subscription and Billing details. You will see information regarding your preferred payment method, the option to update the storage used for the virtual archives, templates, and files. You can also cancel your subscription through this menu. Drag the slider to adjust the amount of storage space you would like to have.
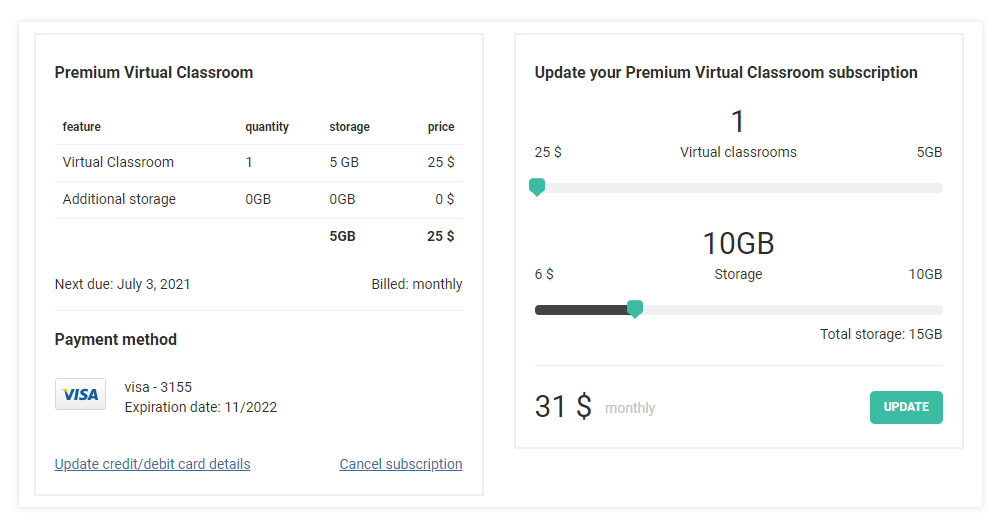
Step 2:
Once done click on Update. That will open a new window that will require adding your details and select your payment method. The payment method you used when purchasing the premium version will be pre-saved and you can use that again. Alternatively, you may add another credit/debit card to make your purchase. Put in the necessary information and click on Continue to confirm and finish your purchase.
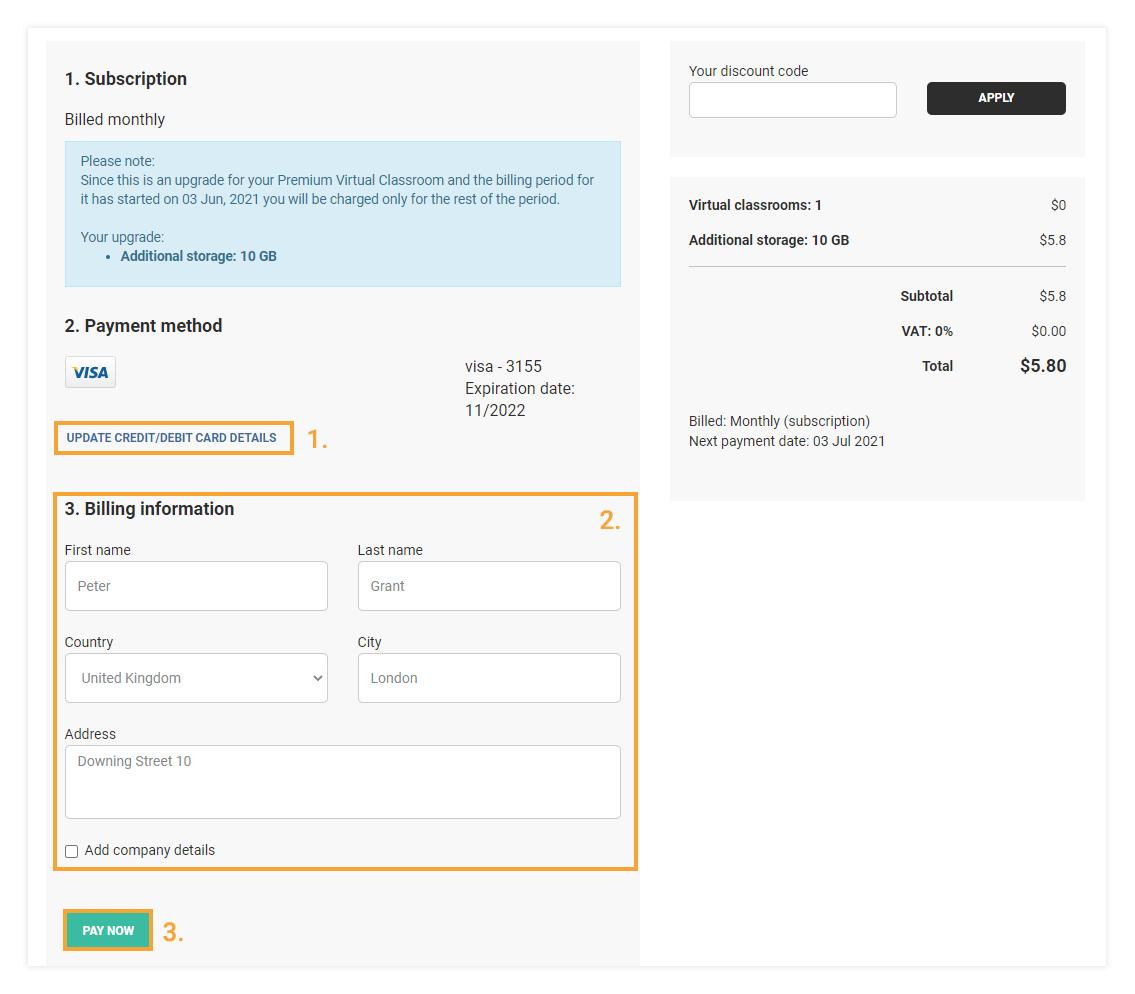
Step 3:
After the payment goes through you will see the below page which will allow you to go straight to your Dashboard or download the invoice for the purchase. Additionally, you will receive an email from Vedamo containing the purchase information, the date of payment, and the date your next payment will take place.
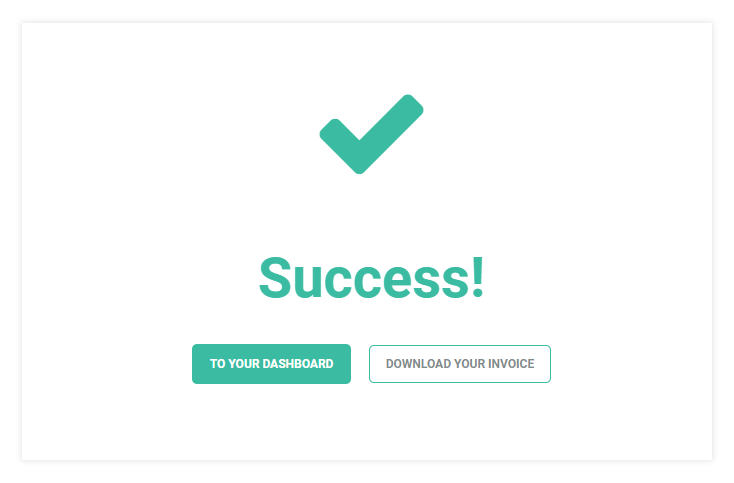
How to Cancel your Premium Virtual Classroom subscription
To cancel your subscription click on Cancel Subscription from the Your subscription tab of the Virtual Classroom Billing and Upgrade menu.
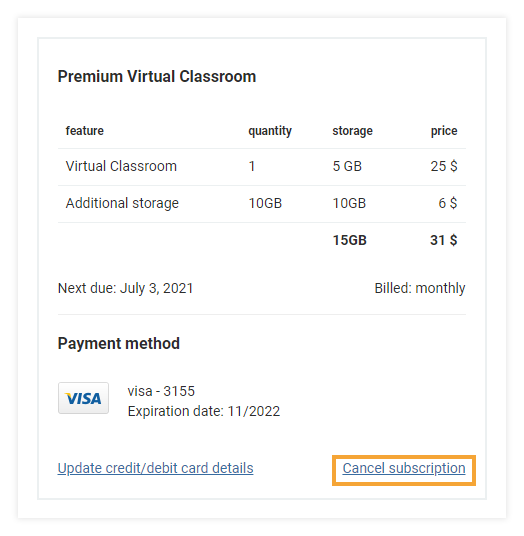
Once clicked, a new window will appear which will prompt you to confirm if you want to cancel your subscription. Canceling your subscription means that you will no longer be charged automatically once your subscription period ends. You will need to make another payment manually in order to renew your subscription.
Click Close to close the window without making any changes or Cancel Subscription to cancel your subscription.
Note: When you are canceling your subscription you will have to specify a reason from the list, the text comment is optional.
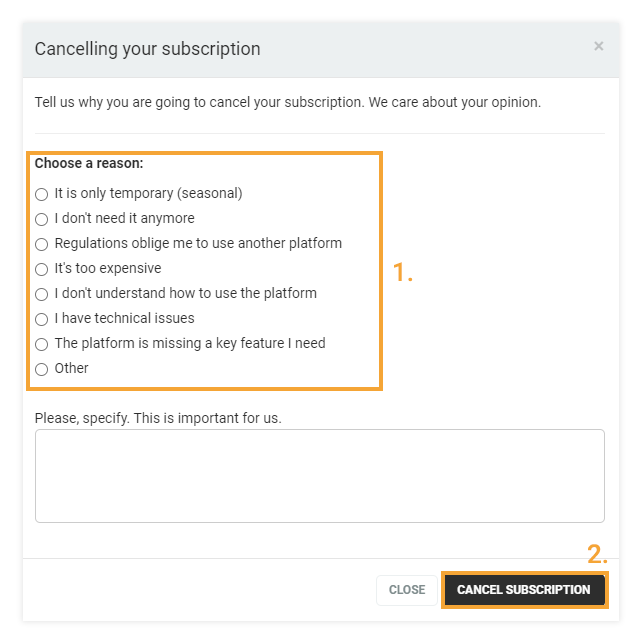
Invoices menu
The Orders tab gives you access to a list of invoices and details about the purchases you have made in your Virtual Classroom account. In order to view details and download the invoice for a particular transaction, click on the View button.
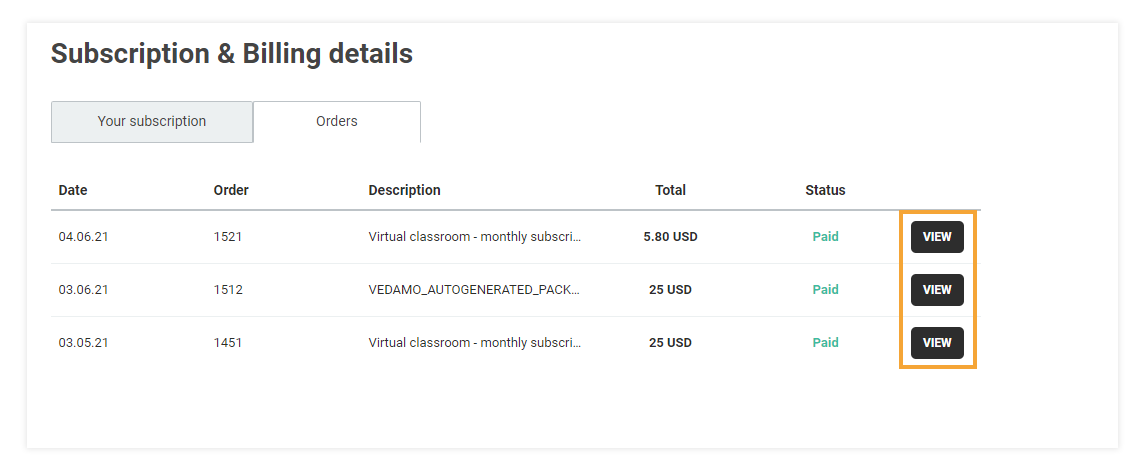
Purchase Details
In the next window, you will see the details of the purchase and the breakdown of the price of the features you’ve purchased. Finally, in the lower left corner you will see the PRINT THE INVOICE button. Click on it to get a preview of your invoice and print it.
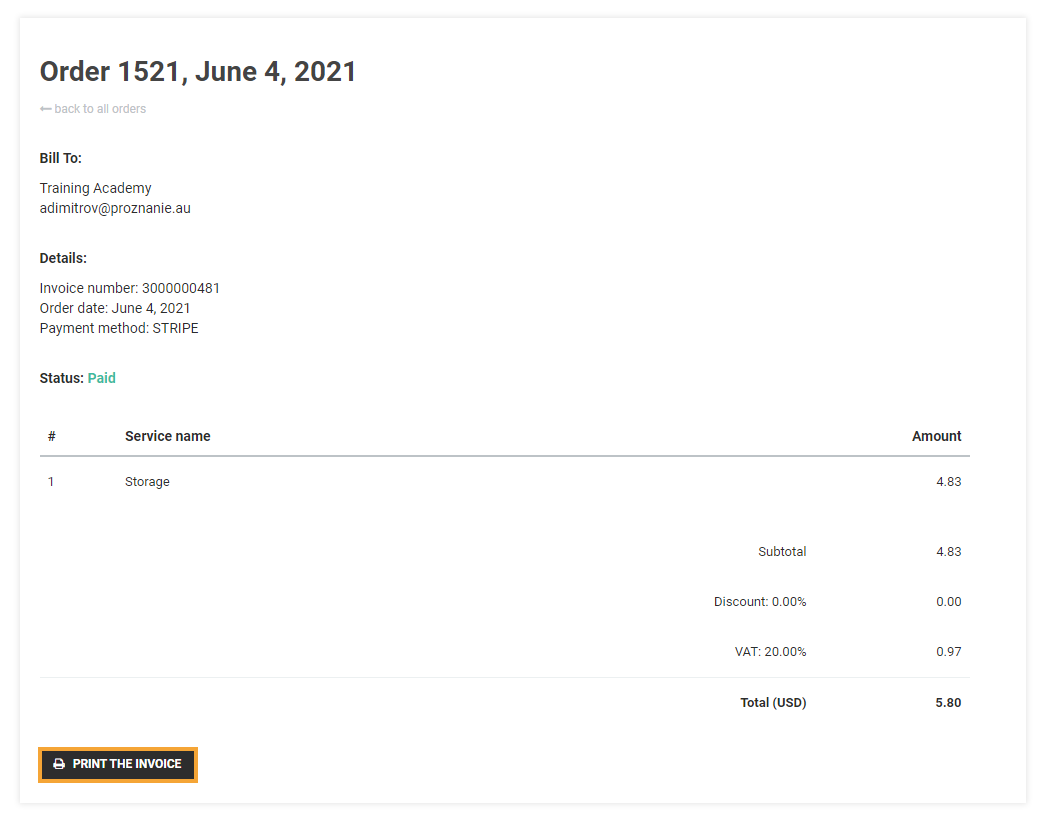
Should you choose to cancel your current plan, however, please keep in mind that your history, documents and all other information will not be deleted, but will be stored according to Vedamo’s policies.