TABLE OF CONTENTS:
Introduction
With this functionality, Academies and admins in those academies can manually create different types of surveys. This allows you to have more control over what is shown at the end of a session.
How to create a custom survey
In order to create a custom survey you will have to first locate the Post-Session surveys tab.
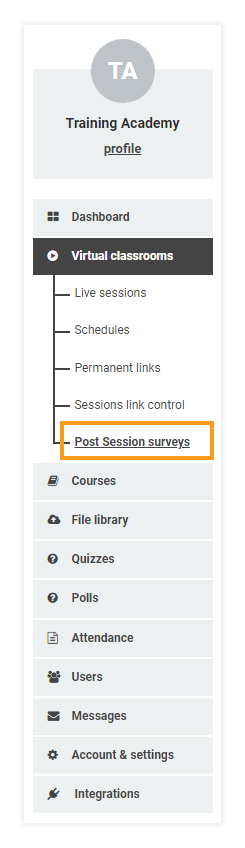
Post-session surveys: Location of the surveys section When you have opened the tab you will see a list of all the created surveys in the academy, the creator of the survey, how many questions there are in the survey, last update of the survey, last reply and a green button “ + Create a survey”.
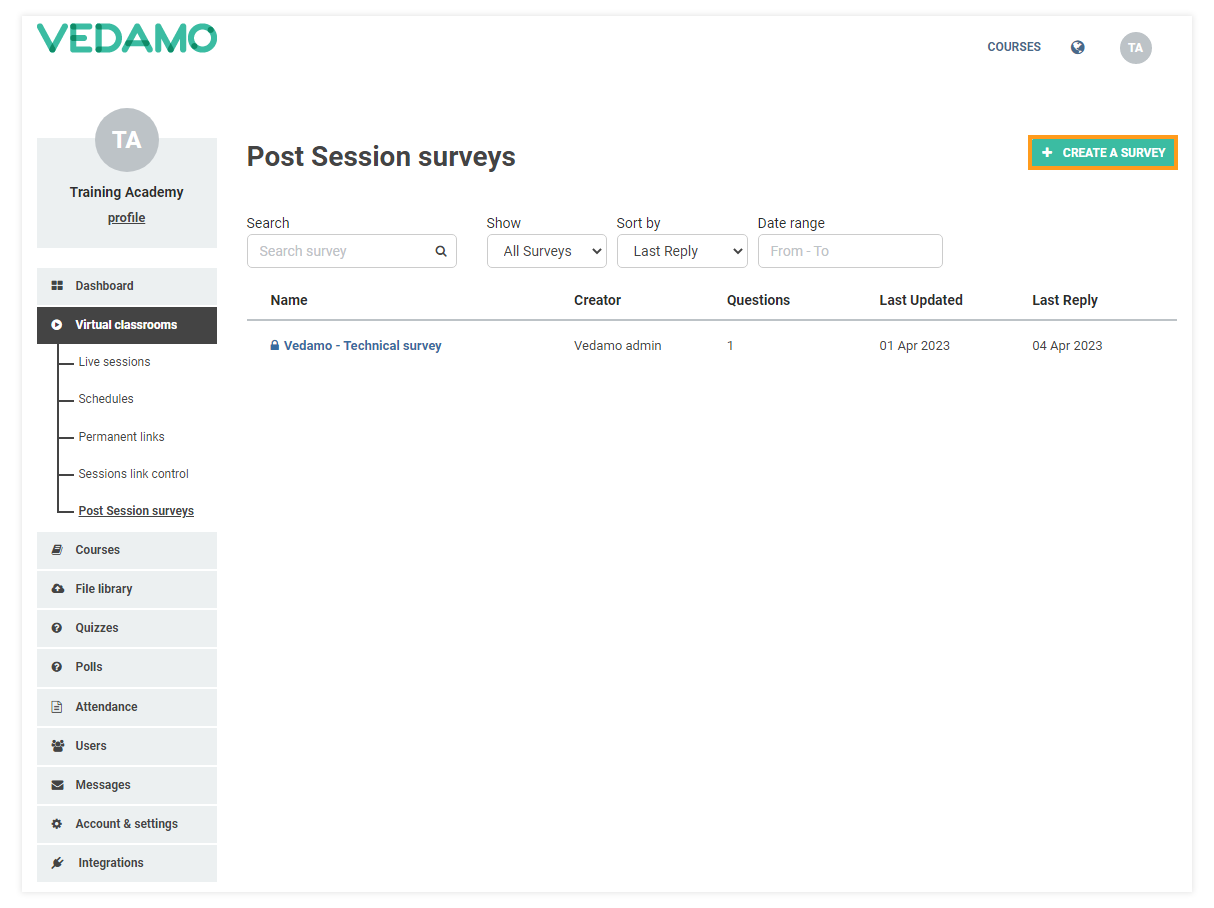
Post-session surveys: Press the “+ Create a survey” button in order to initiate the process of creating your custom survey By clicking the “Create” button a pop-up will appear in which you are about to create your custom survey.
Note: Only the organization account and admins can create surveys.
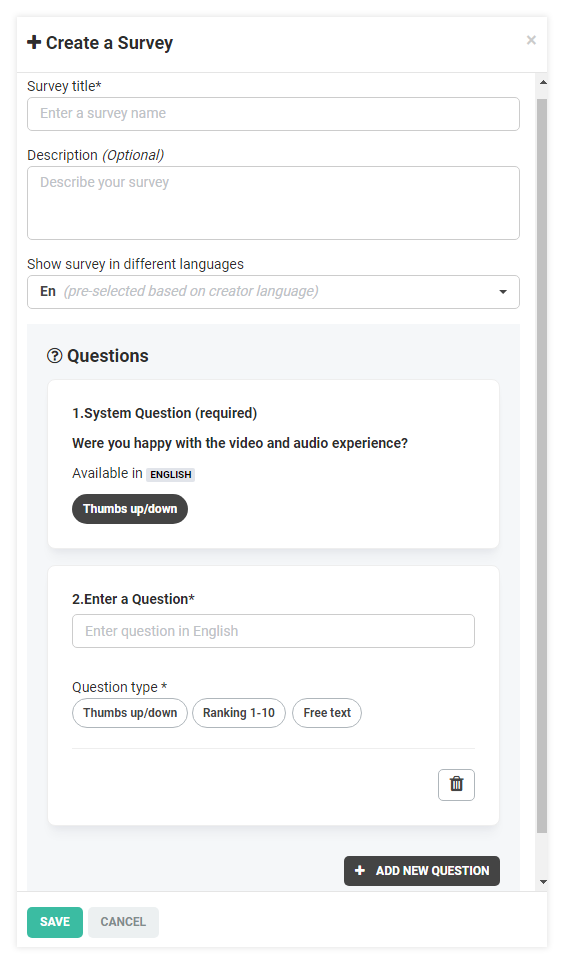
Post-session surveys: Create a Survey page In the new window you will have to name your custom survey, add a description if needed and create your questions.
You can create questions in different languages by using the option “Show survey in different languages”. Click on the drop-down menu and select which languages you want.
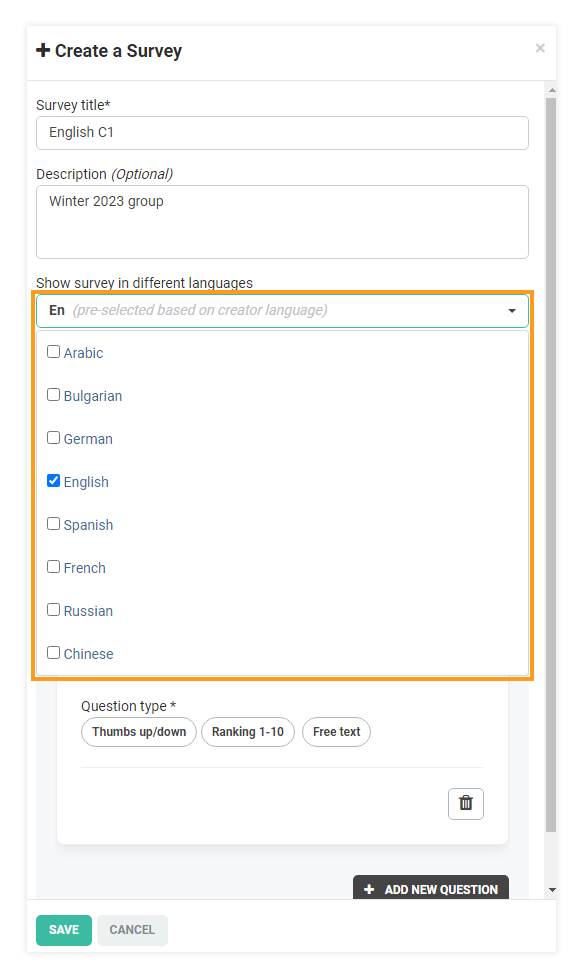
Post-session surveys: Language selection The system does not automatically translate the question in different languages, you will have to manually type out the question in the languages you selected. You can see an example in the screenshot below:
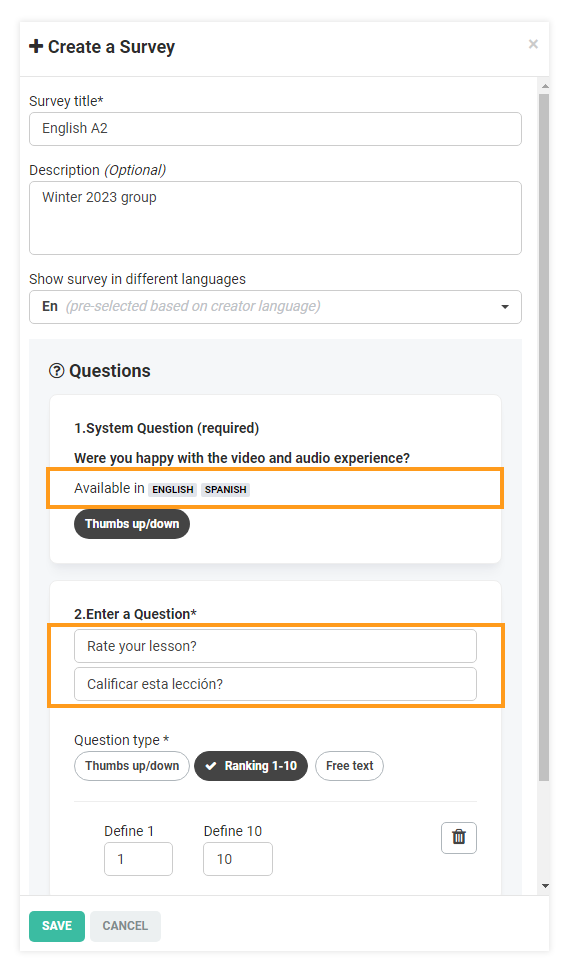
Post-session surveys: Example of a question that uses several languages Note: The students will see the question based on their set language for VEDAMO. Meaning if they change their language in VEDAMO to a specific language that you have included as an option in the custom survey it will be displayed for them.
How to create questions for your custom survey
Scroll down in the same window as creating a survey and you will see the option to create questions.
Note: The first question in your custom survey is VEDAMO system question that cannot be removed. If you choose multiple languages for your survey the system will automatically translate the system question to the chosen languages.
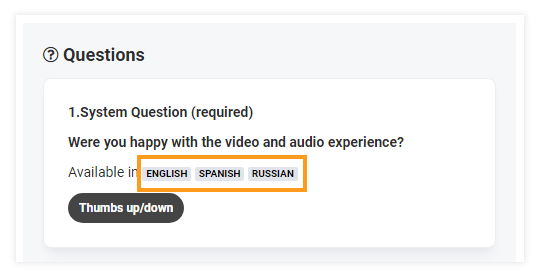
Post-session surveys: Example of selected languages To create a question scroll down and click on the “Add new question” button.
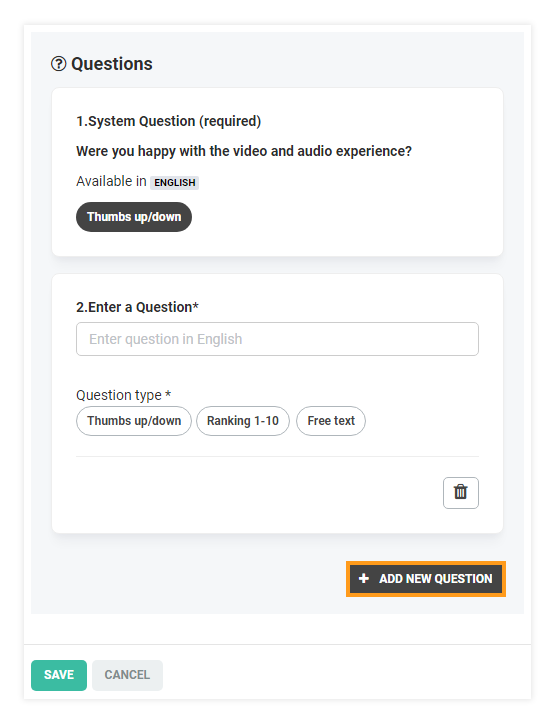
Post-session surveys: Click the “+ Add new question” button in order to add more questions When you have added your question you will have to fill in the blank space for the question’s name or description and select one of the three question types.
Thumbs up/down – This type allows you to create a question where the participants can answer with a thumbs up or down.
In the screenshot below you can see how it will look for the participants. They will have the option to choose from a thumbs up/down and a text box to add why they chose their answer.
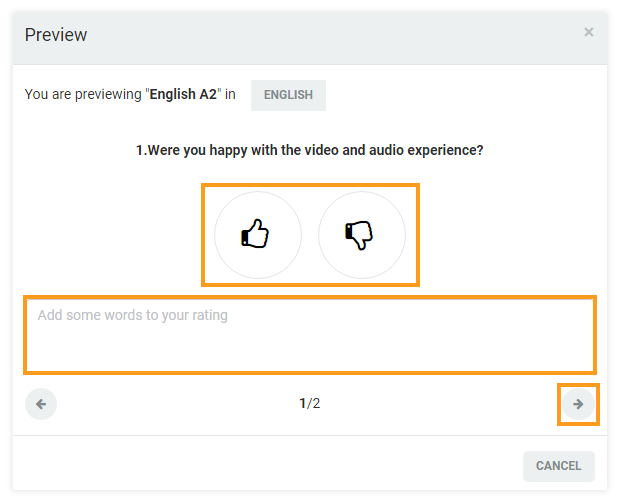
Post-session surveys: Example of the thumbs up/down type of question Ranking 0-10 – This type allows you to create a question where the participants can rank a topic. When creating you will have to define 0 and 10.
In the screenshot below you can see how it will look for the participants. They will have an option to select from 0-10, and a free text box to add on why they have chosen the specific number.
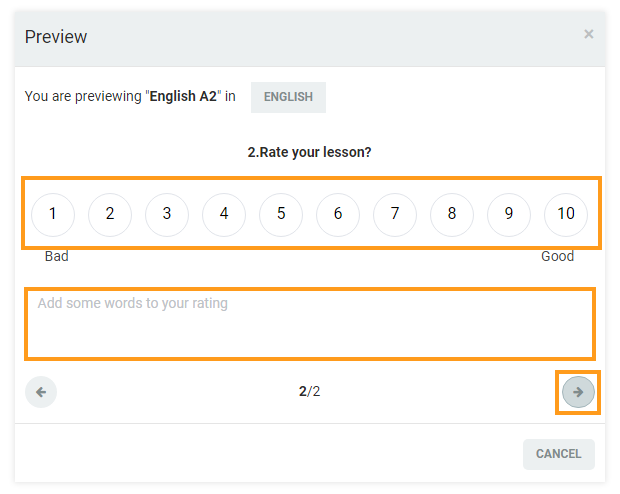
Post-session surveys: Example of the rating type of question Free text – This type allows you to create a question with a free text box.
In the screenshot below you can see how it will look for the participants.
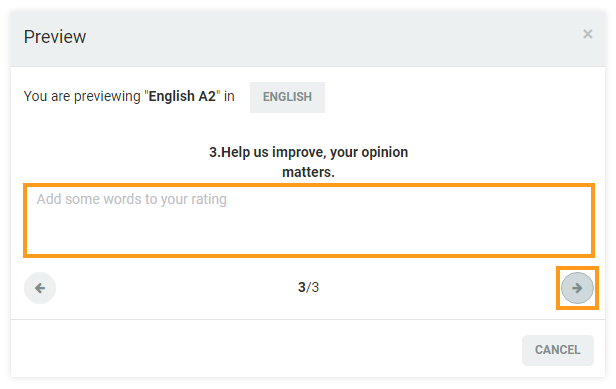
Post-session surveys: Example of the free text type of question When you are finished with the creation of your questions you can create and save your custom survey by clicking on the green “Save” button located in the bottom left corner of the creation window.
How to view and delete a custom survey
View – When you open the custom survey a new window will open in which you can see details regarding the survey and the questions in it.
In this page you are able to see the name of the survey, the description of the survey, when was the survey last used, when was the survey last updated, when was the survey created, the total number of sessions in which the survey was used, the total number of responses and a list of all the created questions.
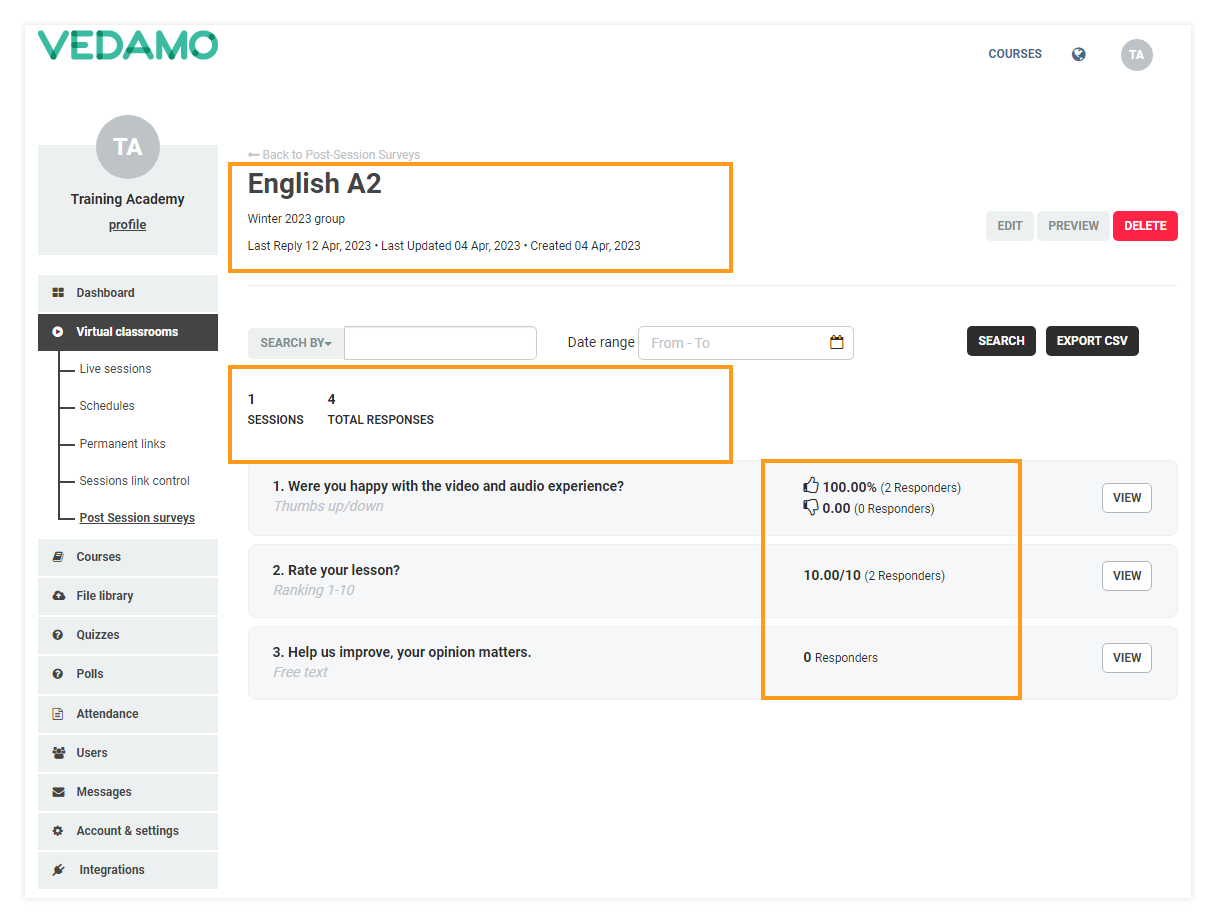
Post-session surveys: Survey details page Survey behavior when using different languages
If a survey is created by an admin (1) in a language that is not the same as the platform’s chosen language in a different account (admin 2), the survey questions will be displayed in the default language except for the technical question. The technical question will be translated in the platform’s chosen language in the second account (admin 2).
Example of what it should look like:
Example for the screenshots below: The survey is created in English and Spanish (by admin 1), and the platform is set to French (by admin 2). The first question ( Vedamo’s technical question) will be translated based on the platform’s chosen language, in this case French and all other questions will be shown in the default language (The default language is determined in the survey creation, the first chosen language will be set as the default language for the specific survey).
Example what it will look like for admin 1 (Platform’s chosen language English);
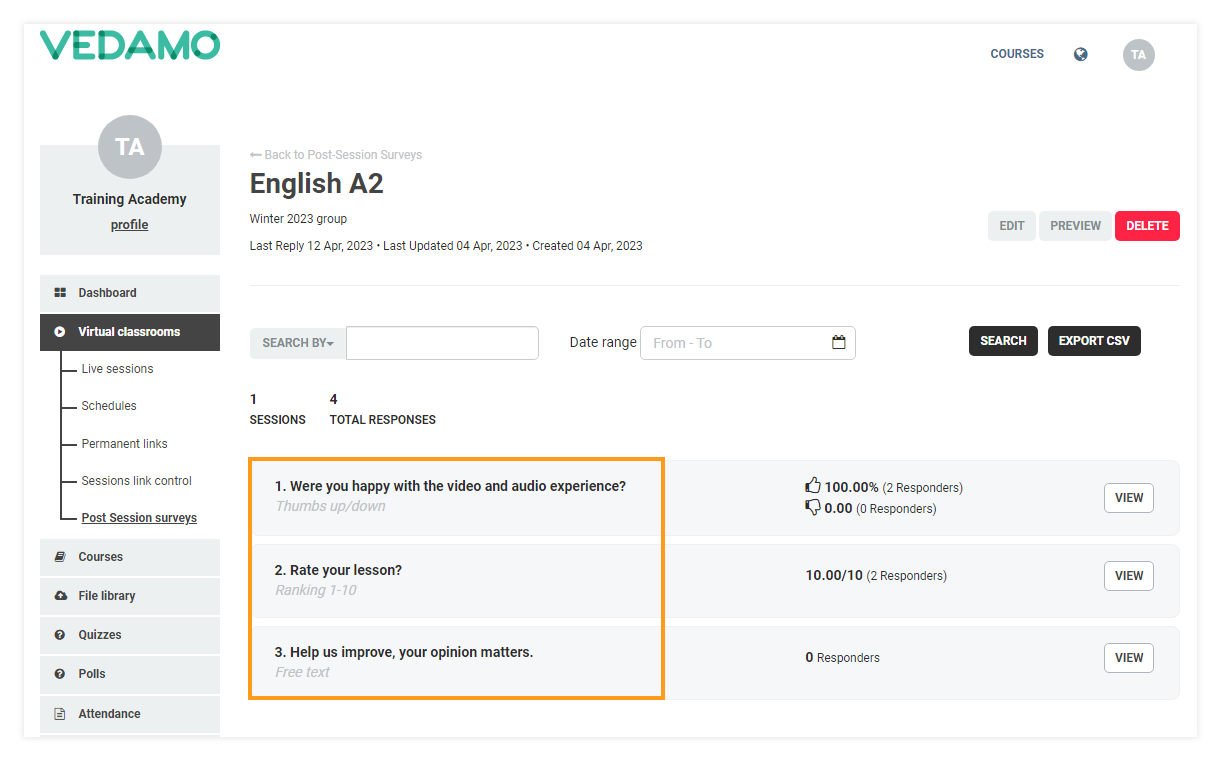
Post-session surveys: Example if English is chosen (as the platform’s language) Example what it will look like for admin 2 (Platform’s chosen language French).
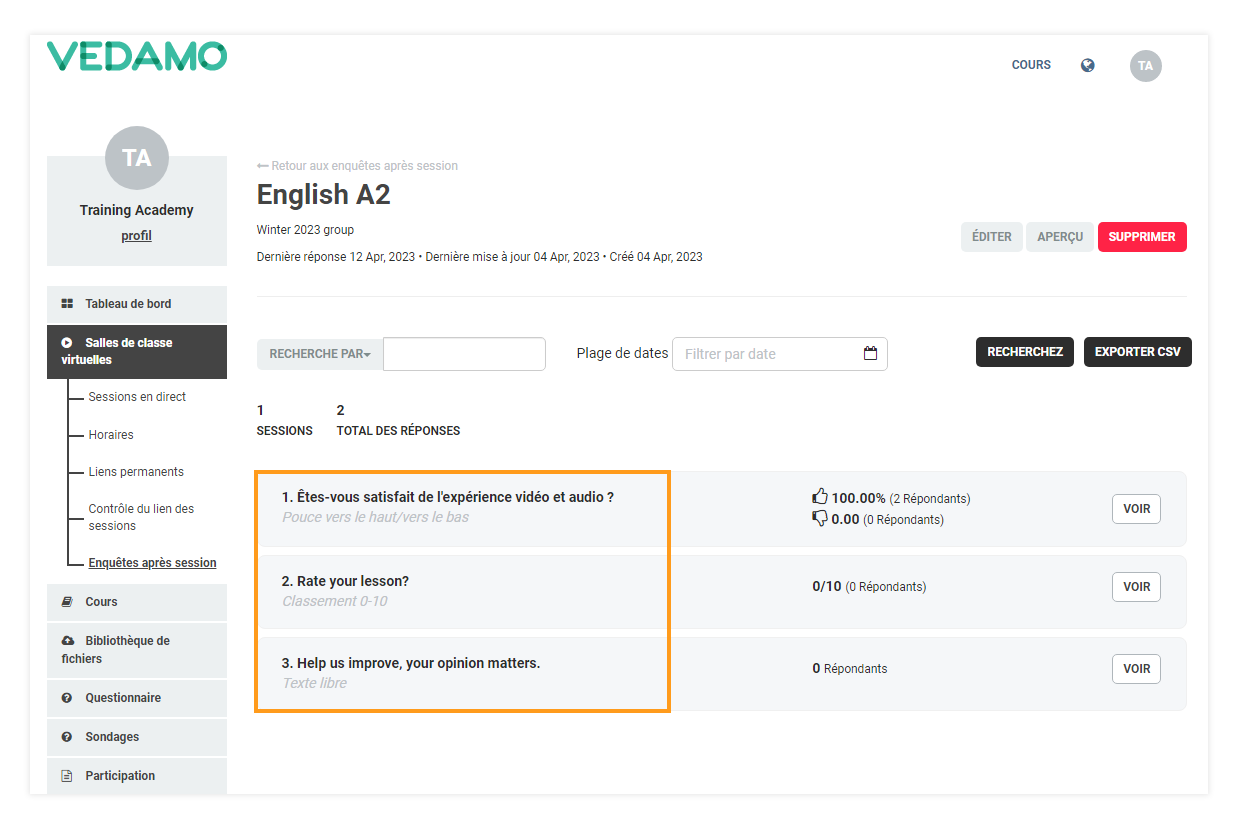
Post-session surveys: Example if French is chosen (as the platform’s language) Delete – You can delete a custom survey from two places.
First place – You can delete a custom survey by marking the survey and clicking on the “Delete” button.+
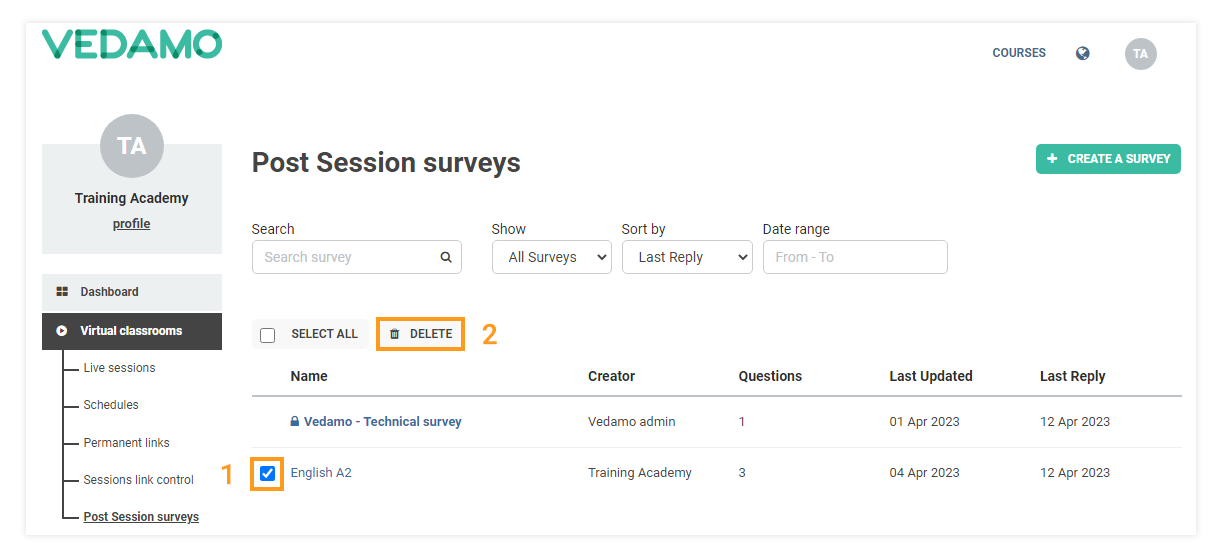
Post-session surveys: Delete a survey (1) Second place – You can also delete the custom survey by opening the survey and clicking on the red “Delete” button located in the top right corner of the page.
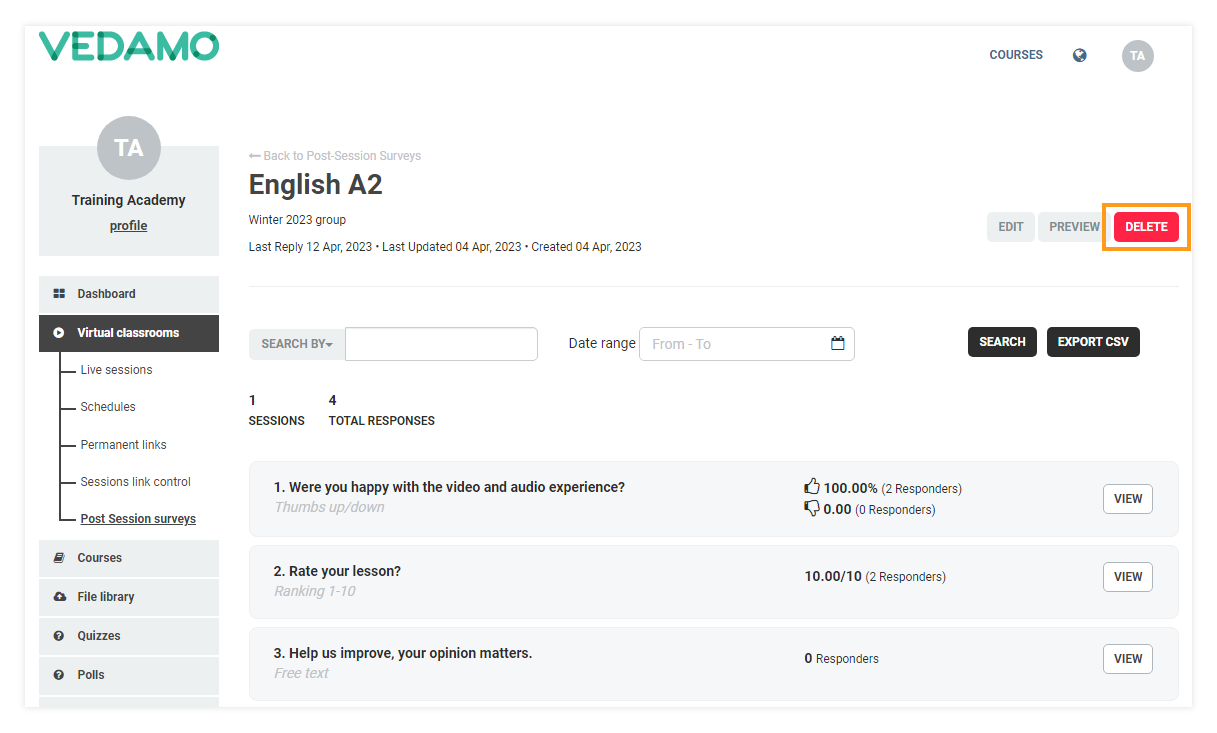
Post-session surveys: Delete a survey (2) Clicking on the red “Delete” button a small pop-up window will appear asking you to confirm the deletion. To confirm the deletion click on the red “Yes” button.
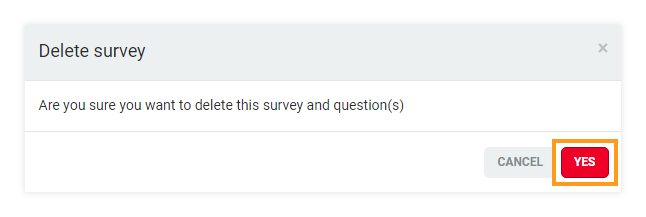
Post-session surveys: Delete a survey (confirmation) Note: You are able to delete all created custom surveys excluding Vedamo’s Technical survey.
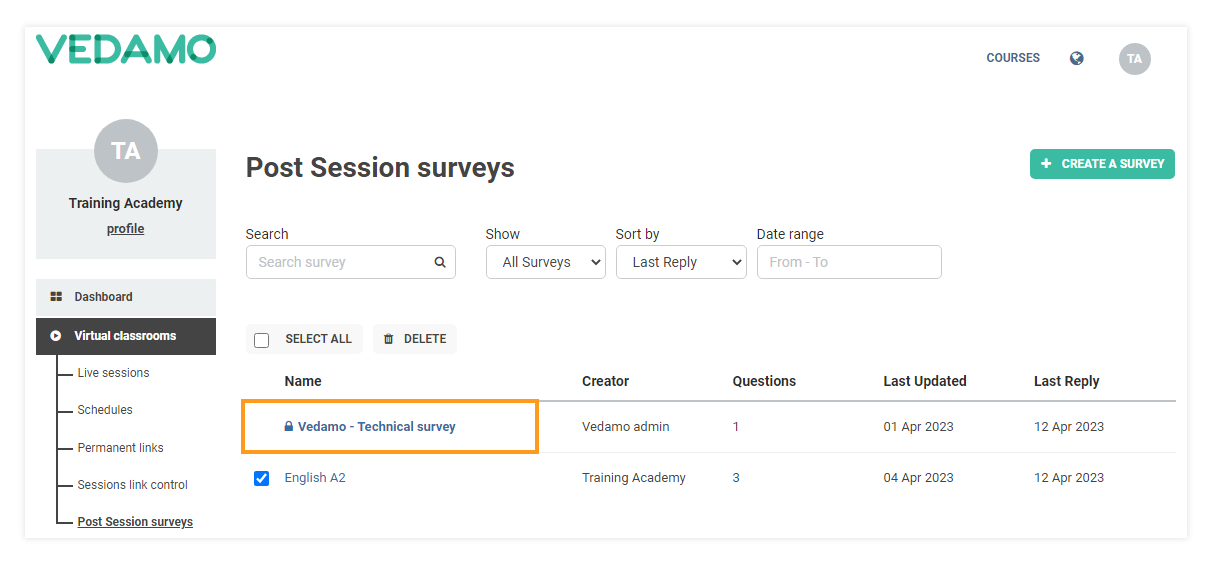
Post-session surveys: The technical survey cant be deleted How to edit, add and delete questions in the custom survey
In order to edit and delete questions you have to navigate to the custom survey in which are those questions and click on the “Edit” button located in the right corner of the page.
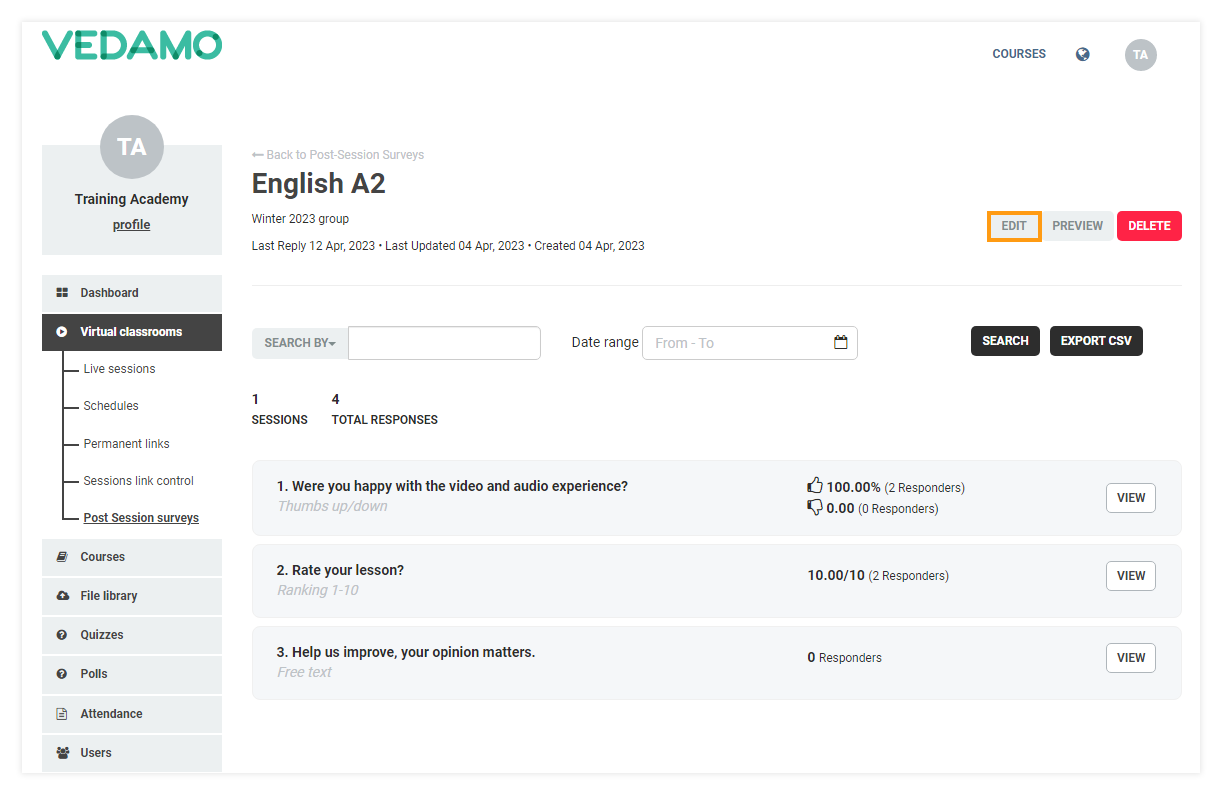
Post-session surveys: Press “Edit” if you want to make changes to your survey A new window will open in which you can edit, add new questions or delete existing ones.
- Edit – In order to edit an existing question simply scroll down until you locate the question and edit the question.
- Add – In order to add a new question simply scroll down until you see the “Add new question” button and click it.
- Delete – In order to delete an existing question simply locate the question and click on the bin icon next to the question.
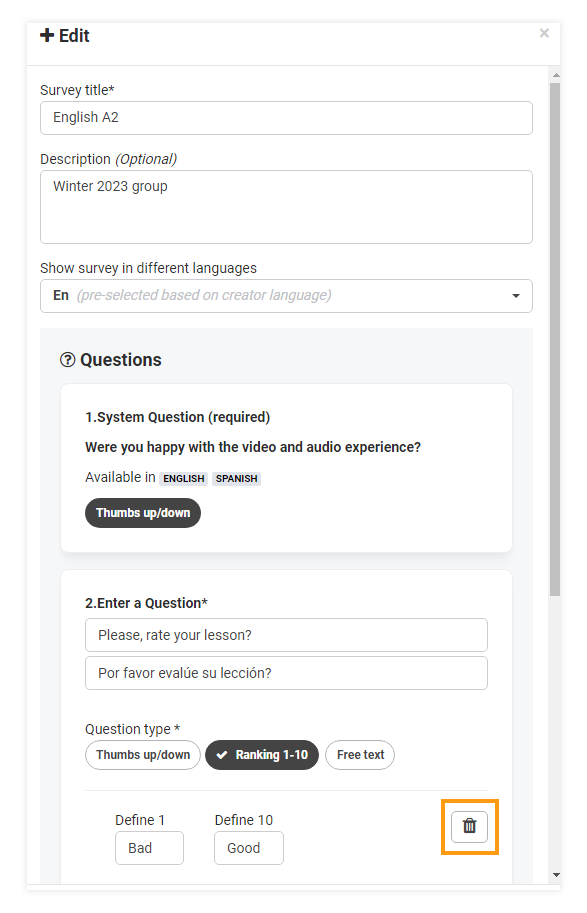
Post-session surveys: Location of the delete button How to download answers from custom surveys
Navigate to the custom survey from the survey list that you want to export and open it. You can either export all answers for all questions in the custom survey or answers to a specific question.
- Export all answers for all questions – In order to export all answers for all questions click on the “Export CSV” button located in the right side of the page.
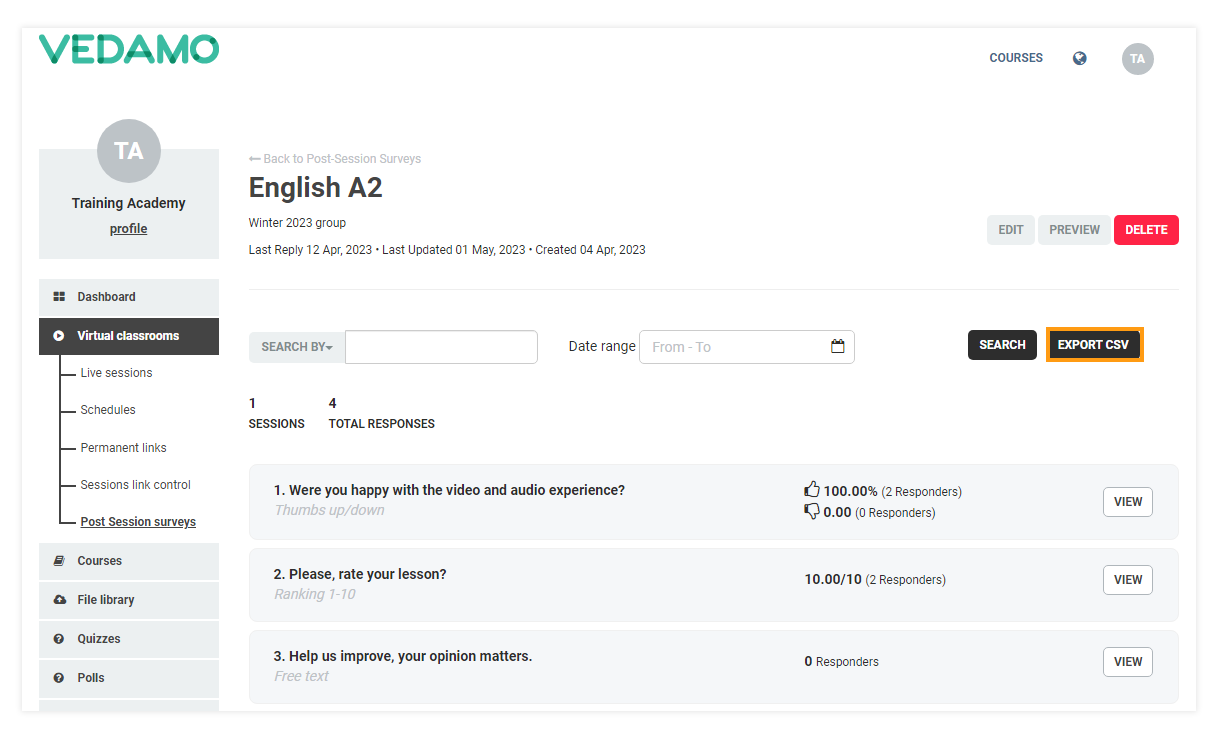
Post-session surveys: Location of the export to CSV option Following that a pop-up window will open to inform you what you are exporting. To finish the exporting process click on the green “Export” button.
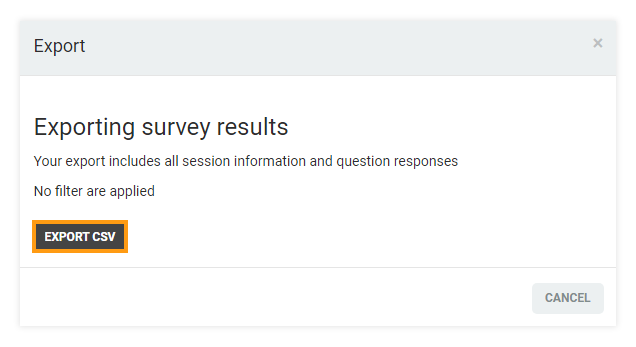
Post-session surveys: Export to CSV option - Export answers for a specific question. – In order to export answers for a specific question you will have to click on the “view” button located on the far right corner of the question.
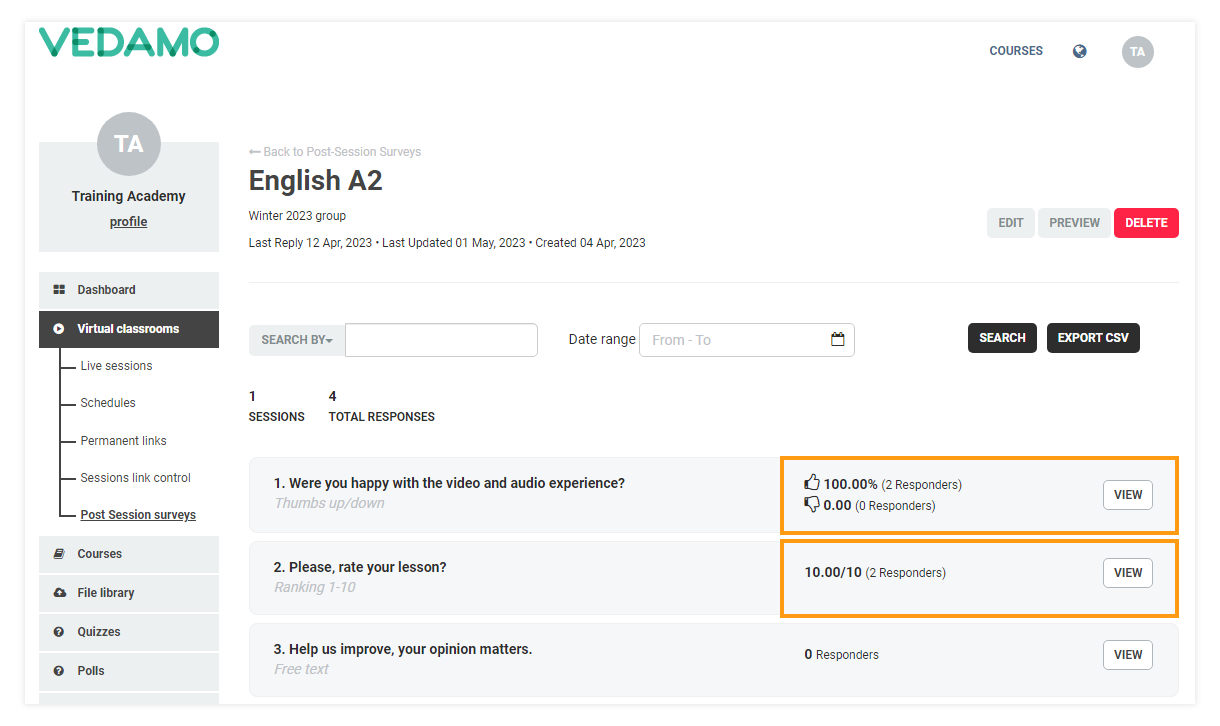
Post-session surveys: View the responses to a question By clicking on the “View” button a new window will open in which you will see all the answers given to that question, the users that answered, the number of the session where the answer was given, the total responses and the date when the participant answered the question.
To export the answers click on the “Export CSV” button located in the top right corner of the window.
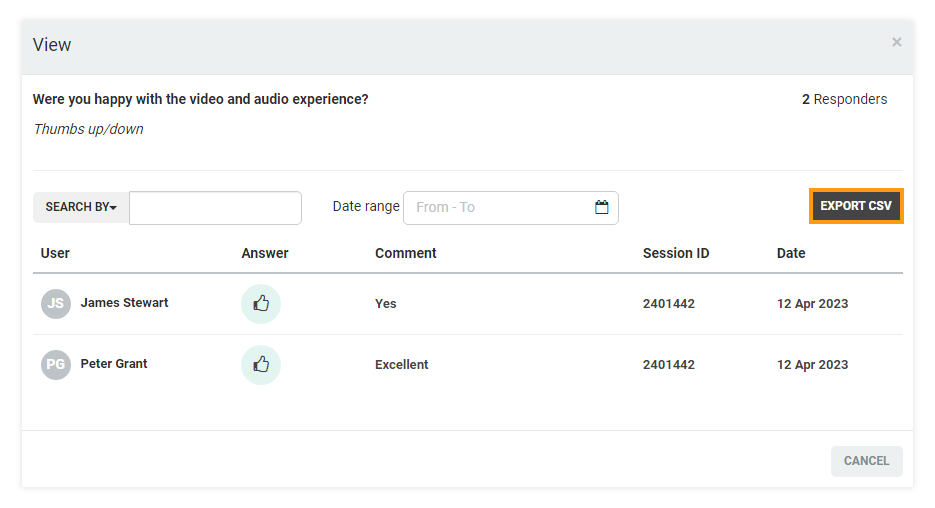
Post-session surveys: Export to CSV option (single question only) How to add/assign a custom survey to a session/permanent link
Admins and teachers, if given the rights, can assign a custom survey.
Admins – Admins can set a default survey for the whole academy from general settings. In order to do that you will have to open general settings and scroll down until you see “Post-Session surveys” section.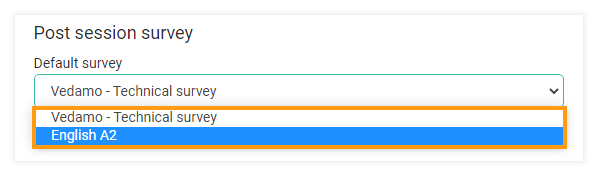
Post-session surveys: Example of surveys drop-down list From the drop-down menu you can select which survey you want to be the default survey for the whole academy.
Admins can also give Teachers access to change which survey to be shown in their session. In order to do that simply allow the option “ The host can overwrite the session survey when creating a room”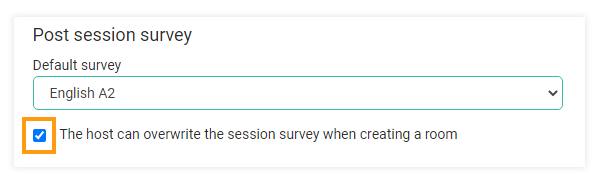
Post-session surveys: Admins can grant rights (to the hosts) the default survey to be changed Teachers – Teachers can change their custom survey “ if given access” simply by opening the advanced settings while starting a session and scrolling all the way down until they see the “ Post-Session surveys” section. From the drop-down menu you can choose which survey you want to be shown at the end of the session.
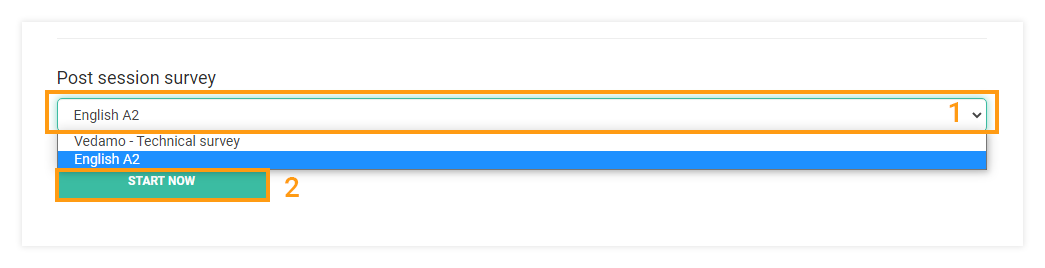
Post-session surveys: In the Advanced settings the teachers can select (if permitted) any created survey in the academy Permanent link– Admins and Teachers “ if given the access” can change/set a custom survey to a permanent link. In order to do that simply locate the permanent link you want to edit and open it. Scroll all the way down until you see the “Post-Session surveys” section and select which custom survey you want from the drop-down menu.
Note: All permanent links created before the introduction of this functionality will automatically include the default set custom survey of the whole academy.