Introduction
The Vedamo Virtual Classroom supports the ability to set different kinds of background effects that can be added to the video stream of participants.
How it works
The host and the admins who are present in the session can choose to add a custom background to themselves or any participant in the session. Only supported PC devices (browsers) can benefit from this setting.
In order to activate the setting the host/admins will have to go to the individual or all participants settings.
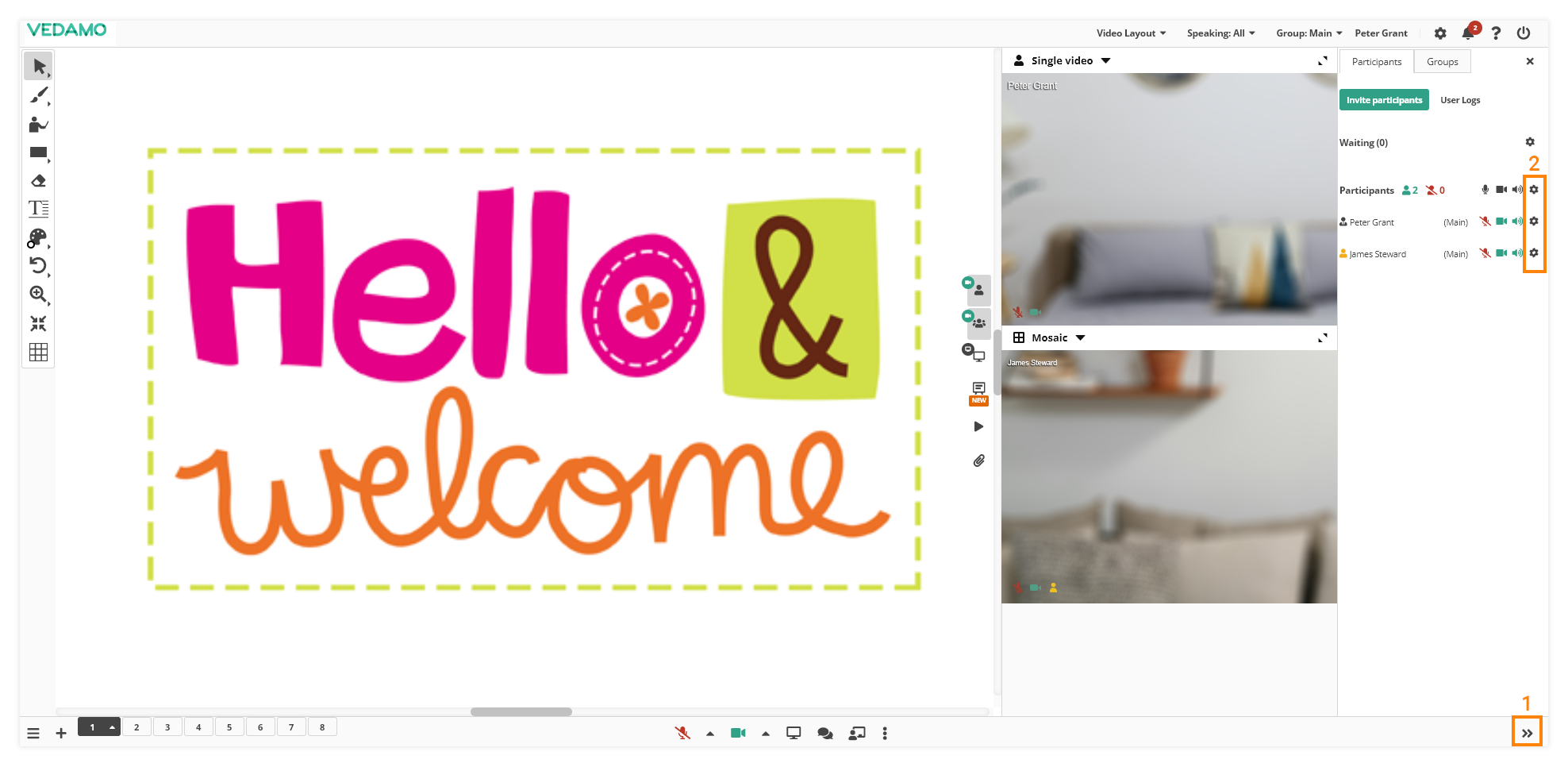
Then move the “Overwrite Participants’ Video Background” slider and select the desired option.
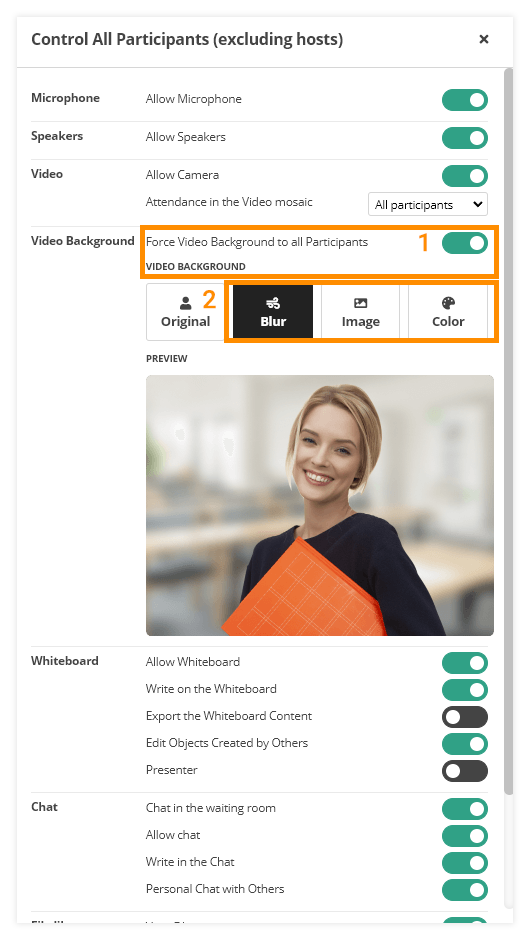
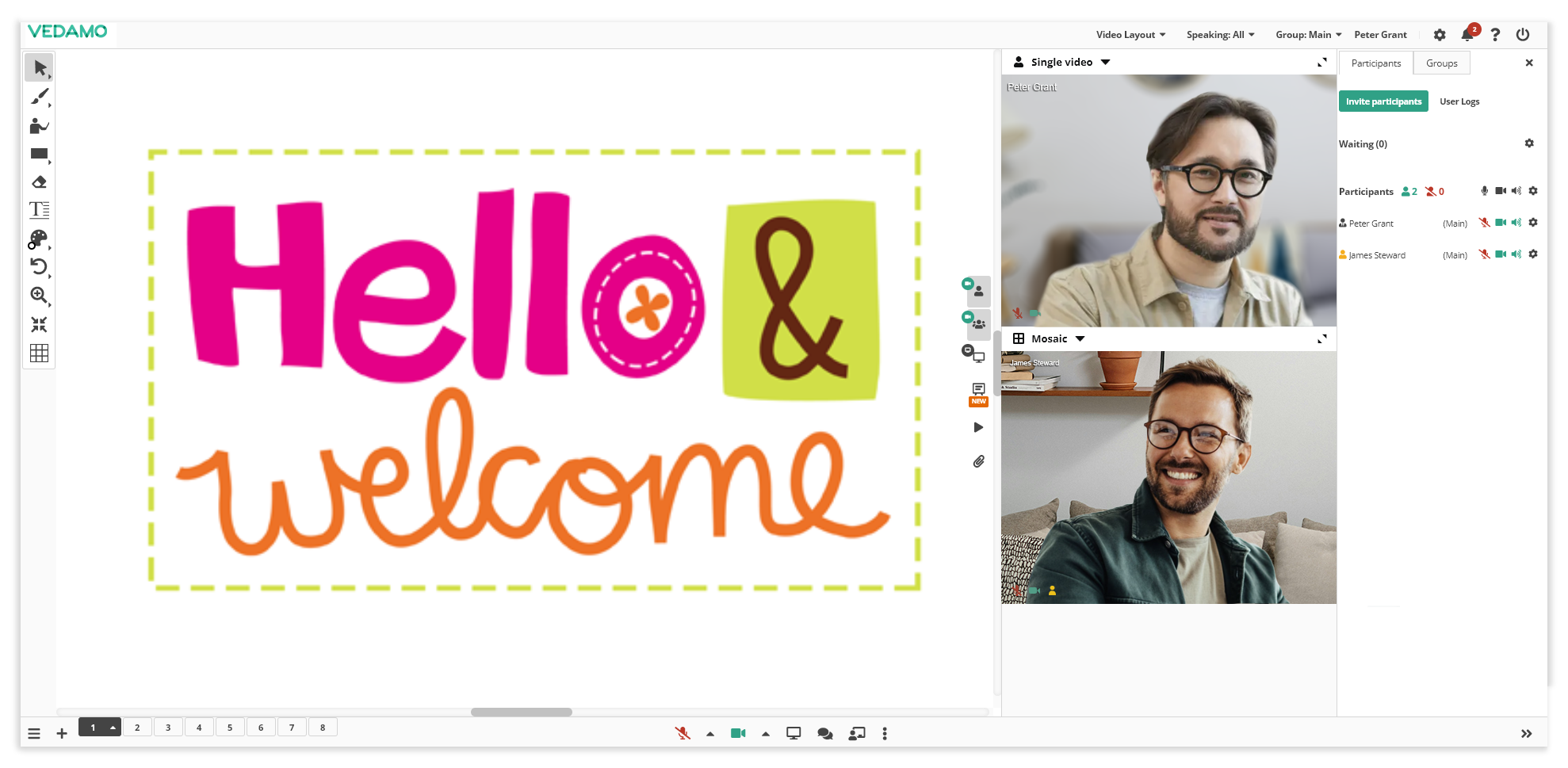
Note: Only the host and the admins can add custom backgrounds, as these settings are reserved only for them.
Note: Users who are using mobile devices won’t be able to benefit from this feature as it is supported only on PC devices. Additionally unsupported devices/browsers will see a notification in the settings menu.
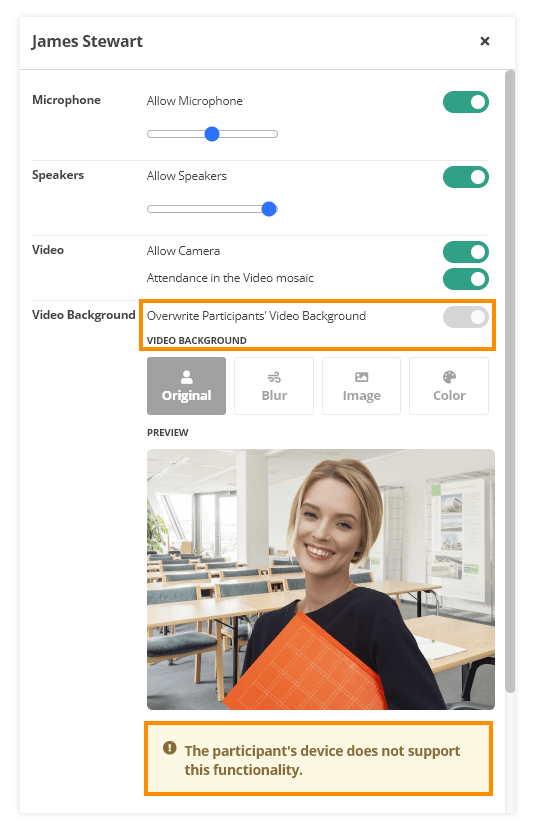
Available options
The hosts can choose from the following options:
- Original – This is the default option, meaning the unedited video stream.
- Blur – This option will blur your background, so the participant’s body will be in focus, but the background will be severely defocused. This can be very useful if for example the background surroundings of the room are deemed distracting or unpleasant in any way.
- Image – By selecting this option the user can add a custom image that will be set as a background image. The image can be removed or changed with a new image from the options menu.
- Color – This option will grant you the ability to set a custom background color from our color palette.