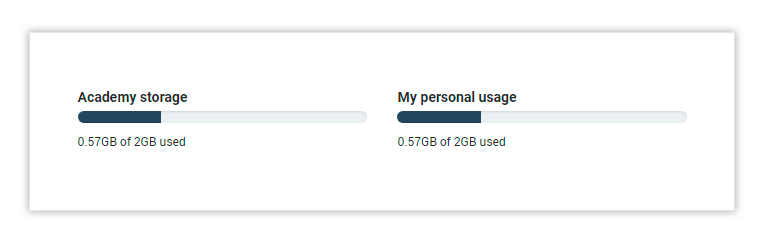Description
The LMS file library allows you to upload files in order to use them in your learning academy. Only the Organisation account, Admins, and Tutors have permission to upload files. Once uploaded, you can use these files in various ways:
- Import them to the virtual classroom during a lesson
- Use them in a virtual classroom before a lesson to prepare lesson templates
- Attach them to lesson sections as part of your course
- Share them directly with a group of students
Location
You can find the File library in the left side menu. Clicking on it will open a file directory where you can upload files, create additional folders and distribute your files accordingly.
You can also select multiple files and drag and drop them into the window. Depending on the file size, upload time may take anywhere from seconds to a few minutes.
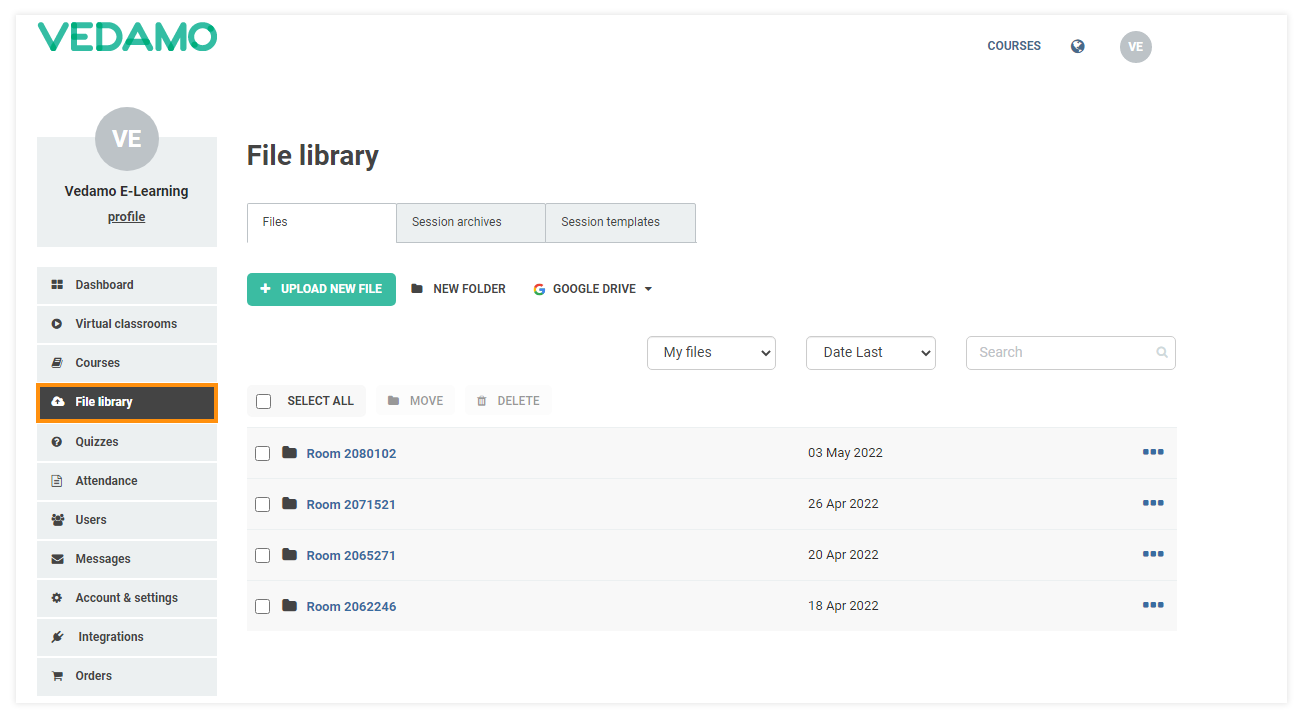
You can also have access to your Google Drive and upload files from there. Click on the button above, log into your account and you are ready to go.
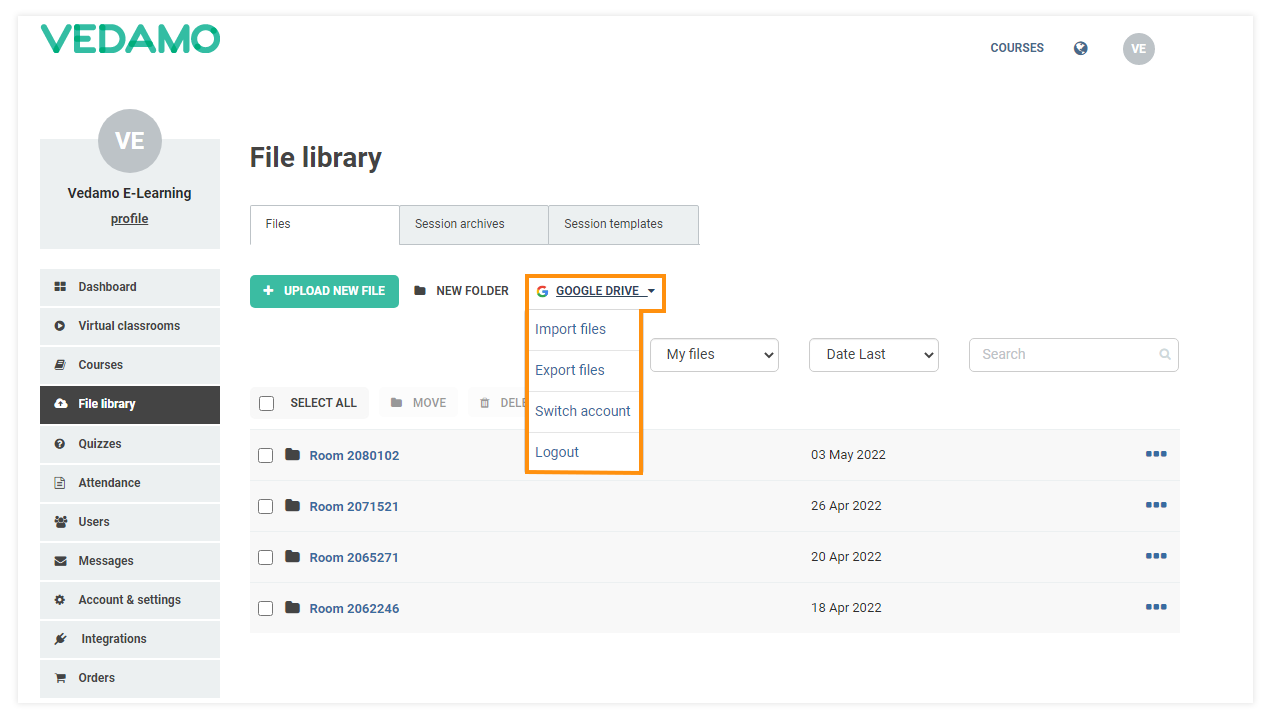
Once you have uploaded your files, you have the following options:
- search for files
- sort files
- move files
- delete one, multiple, or all files.
Files that have been already uploaded can be downloaded. When you hover over the row of a file you will see two more options – delete the file and adjust its settings.
If you choose to delete one or more files, a confirmation window will appear asking you to confirm the action.
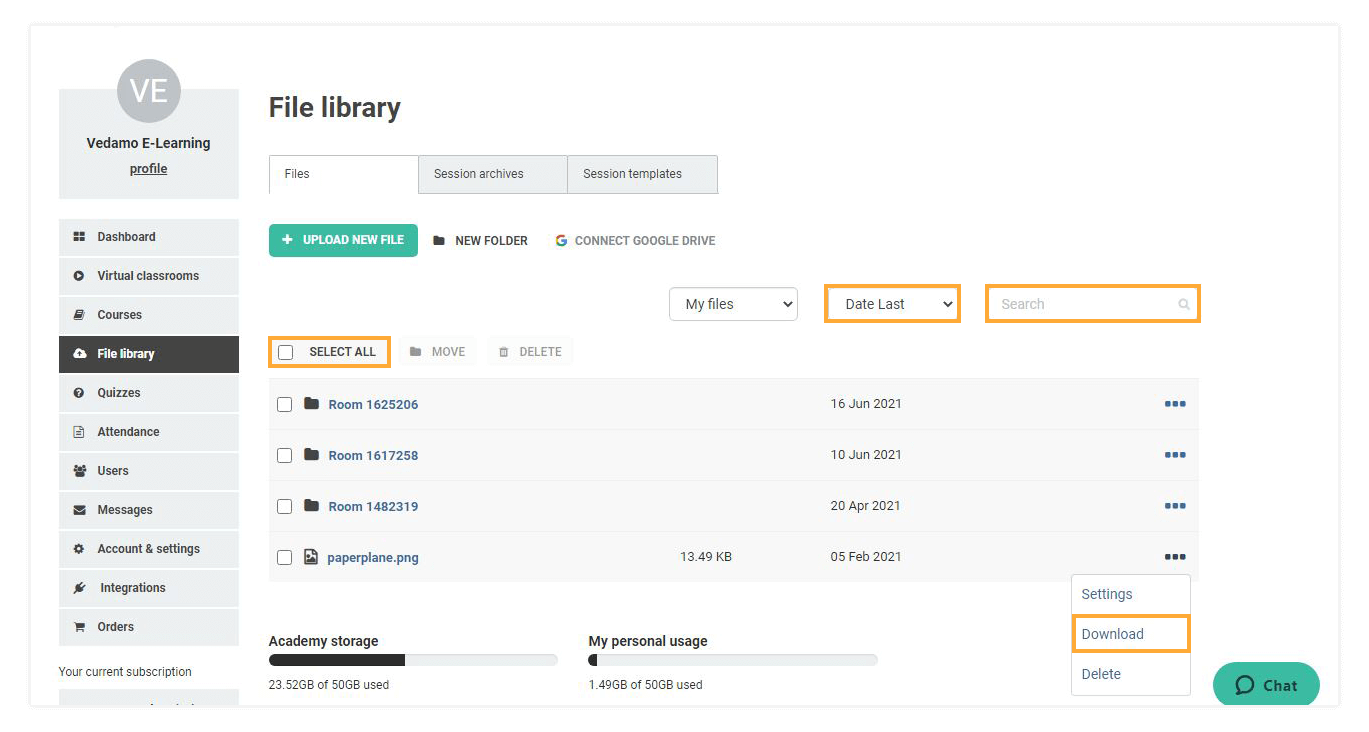
Choosing settings also displays a pop-up window, where you can see your permissions, as well as public ones. Public permissions can be changed and the tick shows which ones are currently active.
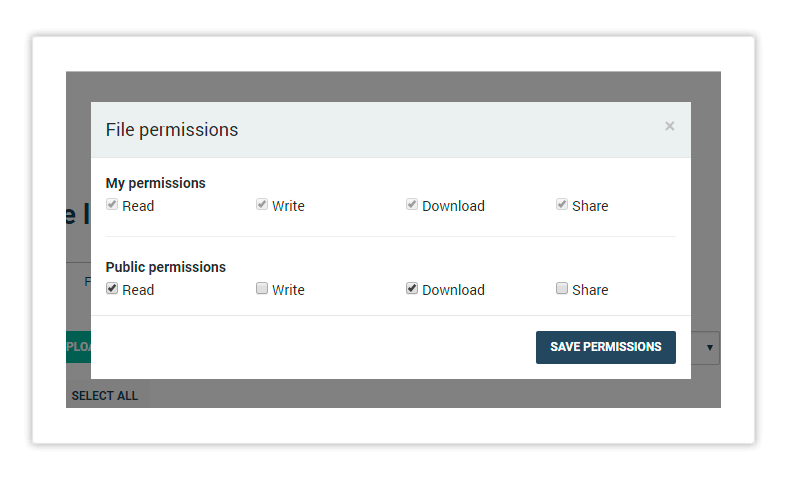
In the bottom right corner of your screen you will also see bars that signify how much of your personal and academy’s space is currently used: