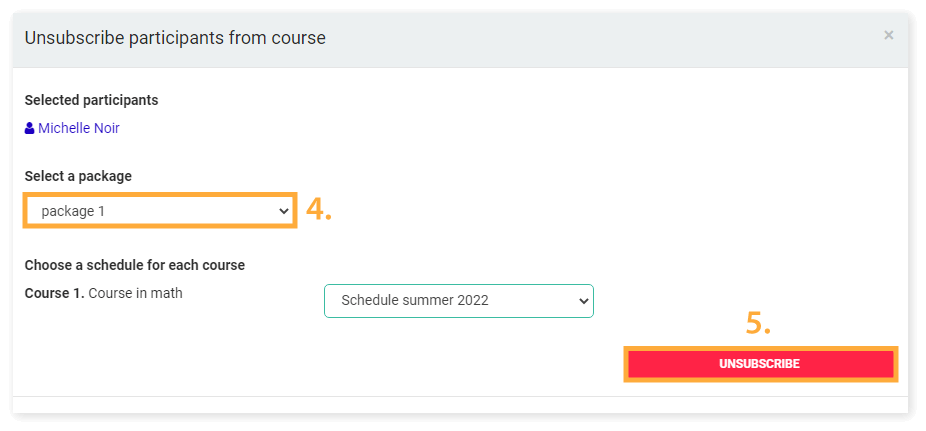How to add participants in your LMS course
In order to have students access your course(s), you first need to add participants in your LMS course and/or a group of participants to the said courses or in a package of courses. There are a couple of ways to do this, the first way is via the Courses menu, and the other is via the Users tab.
Adding participants
Log into your Learning Management System with your Organization / Administrator account and click on the Users tab to select the users you wish to enroll in the preferred course.
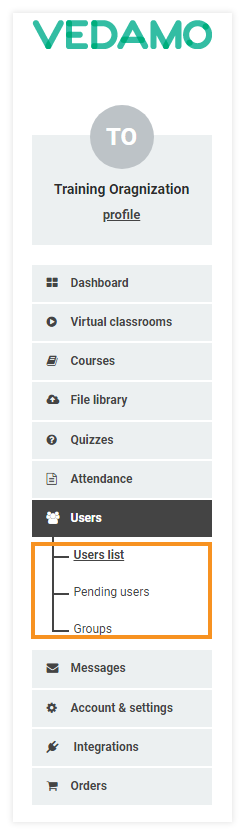
You will then see a list of all the users in your academy.
Select the ones you wish to enroll in the course and click on Enroll in Course/Lesson.
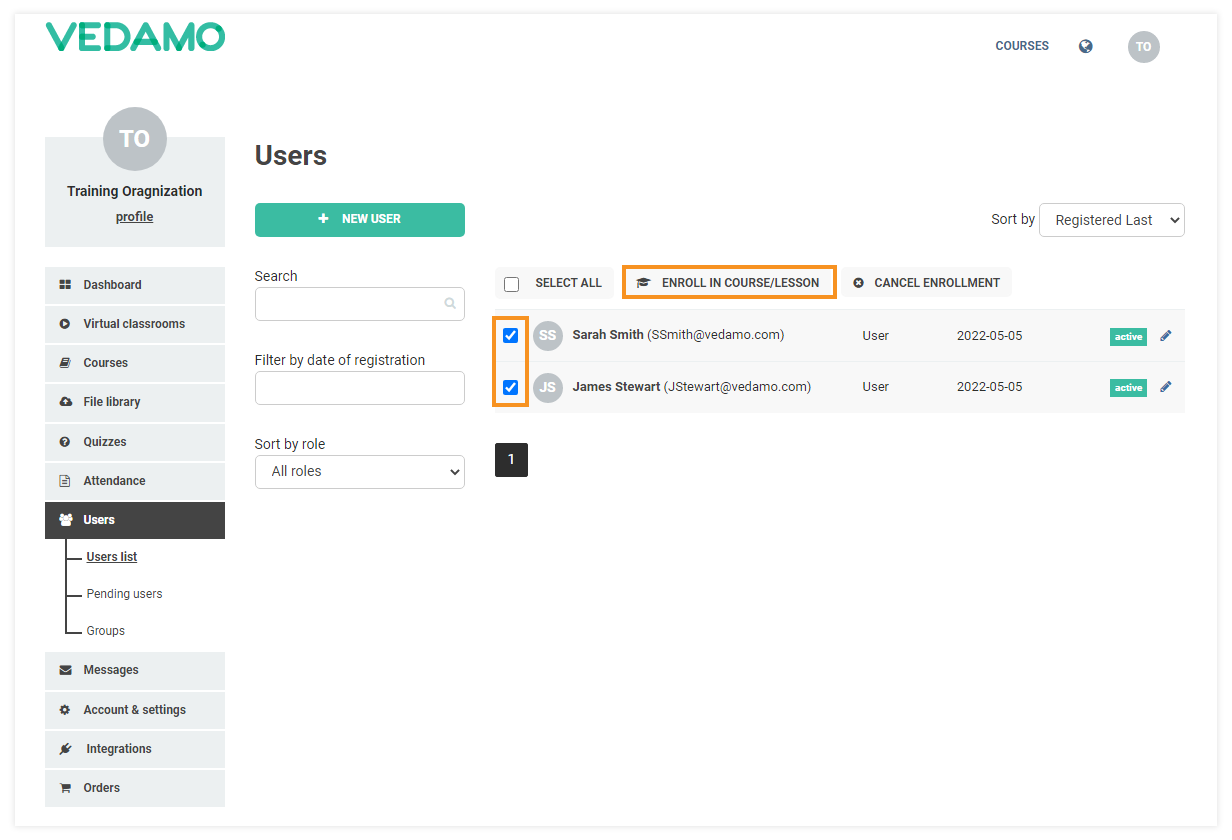
A new window will open that will allow you to choose the course and the schedule you wish your students to be enrolled in.
Click Save to enroll the participants.
To learn how to create a schedule, go to the Set a Schedule article.
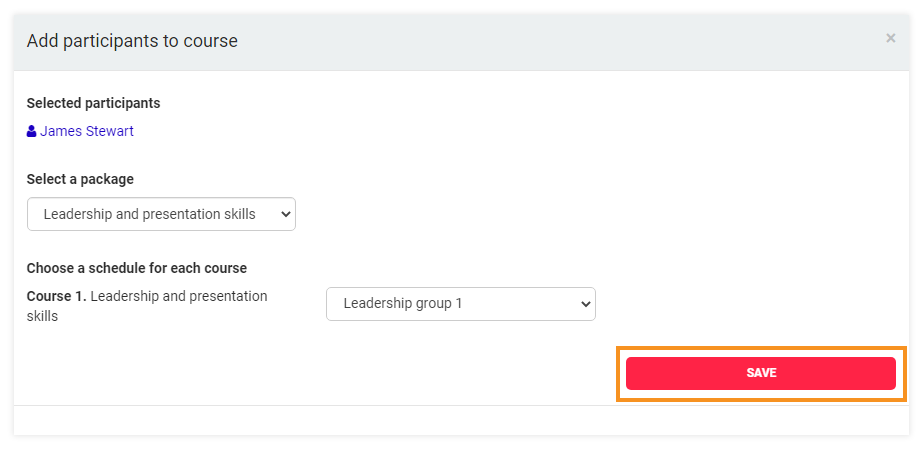
You will see a message informing you that you have successfully enrolled the selected participants.
Additionally, the participants will receive an email from Vedamo letting them know that you have added them to the course.
Once you have created your course and added participants, everyone enrolled will be able to see the lessons and online sessions as events on their calendar.
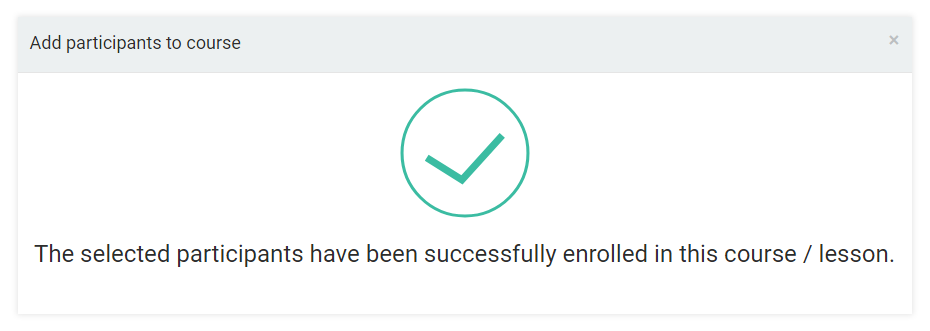
Add a group
Alternatively, you have the option of enrolling a whole group of participants in a course or a package of courses.
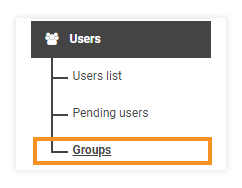
To do so, navigate to the Users tab and click on Groups.
You will then see a list of all the groups you have created on your academy.
Select the group you wish to enroll in the course, and click on Enroll in Course/Lesson.
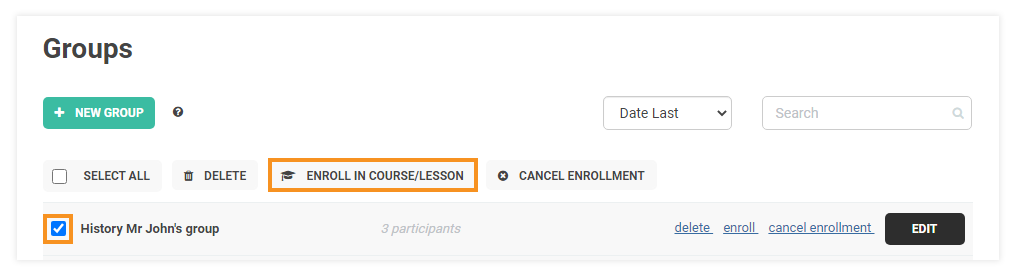
A new window will open that will allow you to choose the course and the schedule you wish your group of students to be enrolled in.
Click Save to enroll the participants.
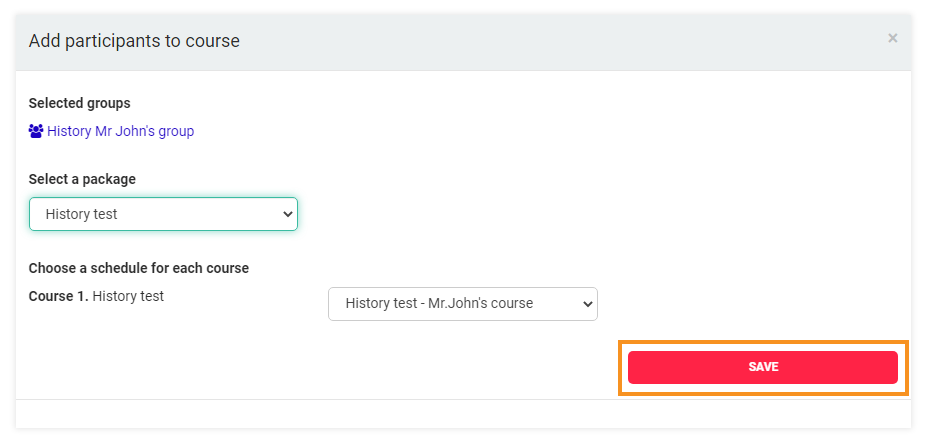
You will see a message informing you that you have successfully enrolled the selected groups of participants.
To learn more about how to create and manage your groups, go to the User Groups article.
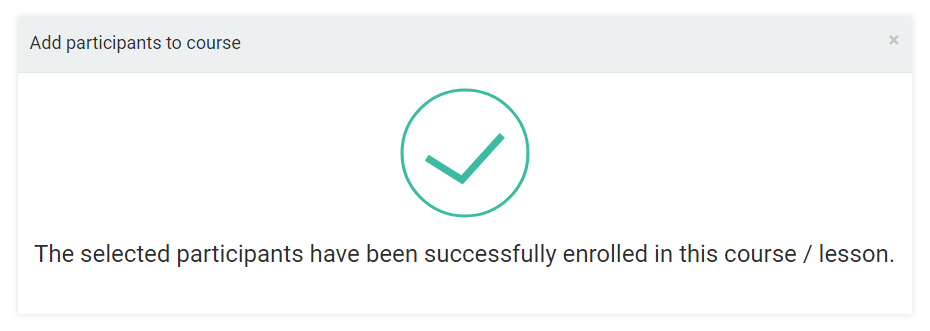
Removing participants from a course
To unenroll a user from a course, go to “Users”, find the user in the list, select the checkbox in front of their name and click on the “Cancel enrollment” button.
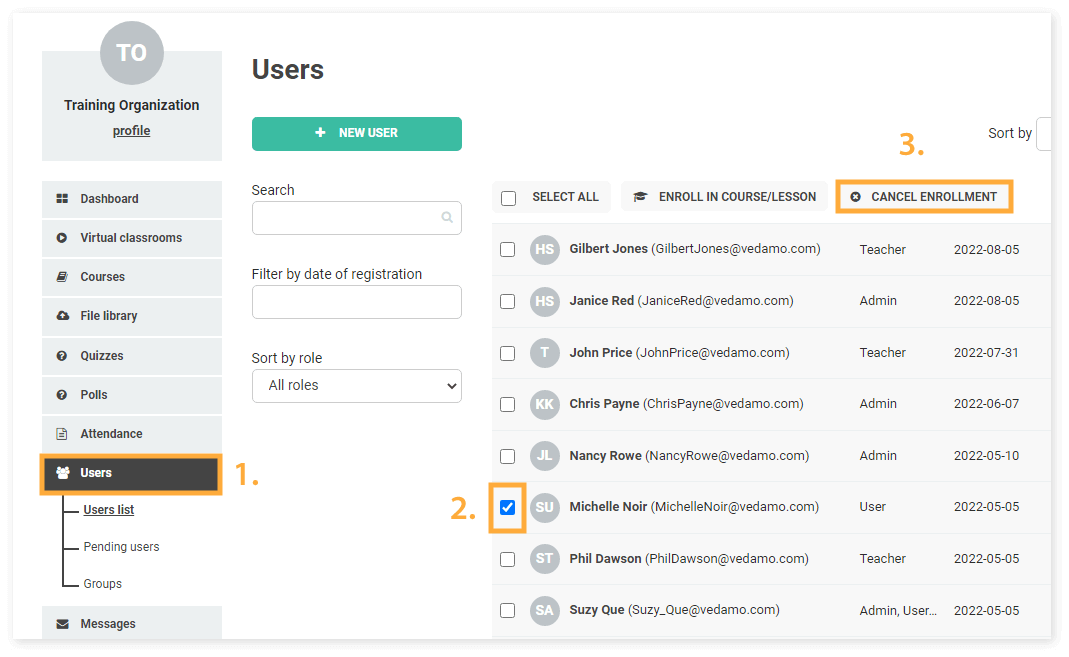
A new window will pop-up. Choose the course in the “Select a package” drop-down menu. Then click on the red “Unsubscribe” button. A confirmation window that the participant has been removed from the course will appear.