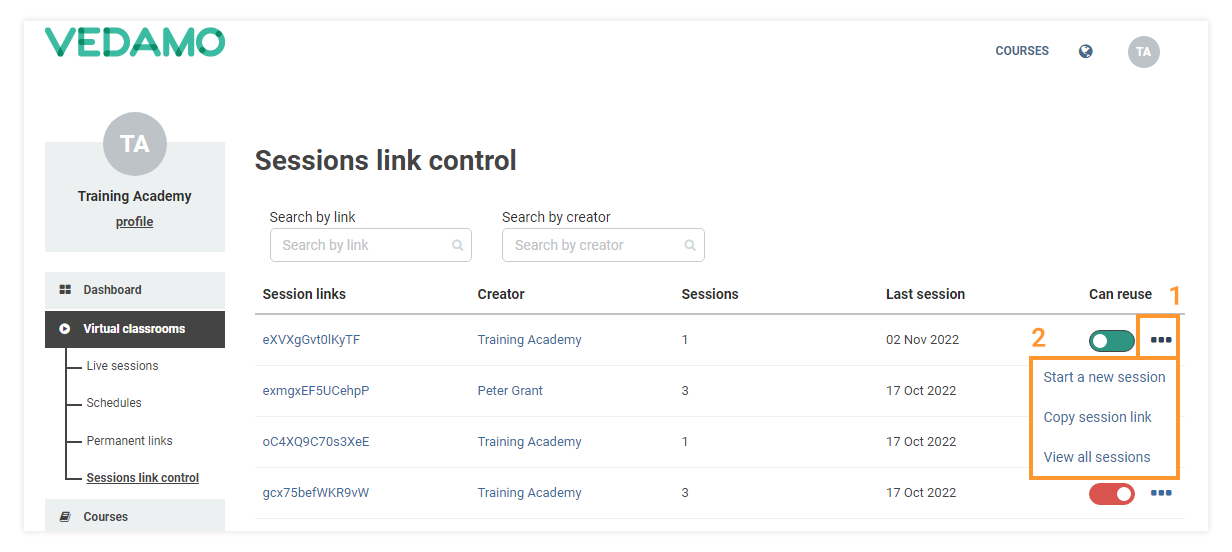Using the Sessions link control in the Learning management system (available also in the Virtual Classroom plan) allows you to reopen a closed session, or to permanently deny the session from being reopened.
This can be useful to block teachers from reopening past classroom links even if they possess the link (URL).
Note: Only administrator accounts have access to this feature.
To access this feature, open the “Virtual classrooms” tab in your account dashboard and follow it up by clicking on the “Sessions link control” submenu.
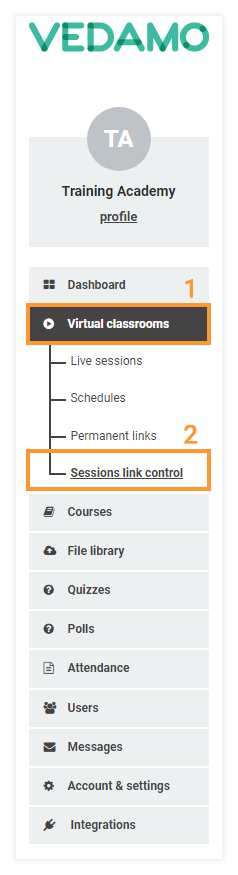
A new menu will be shown on your screen and from it you can see all the session links that have been opened.
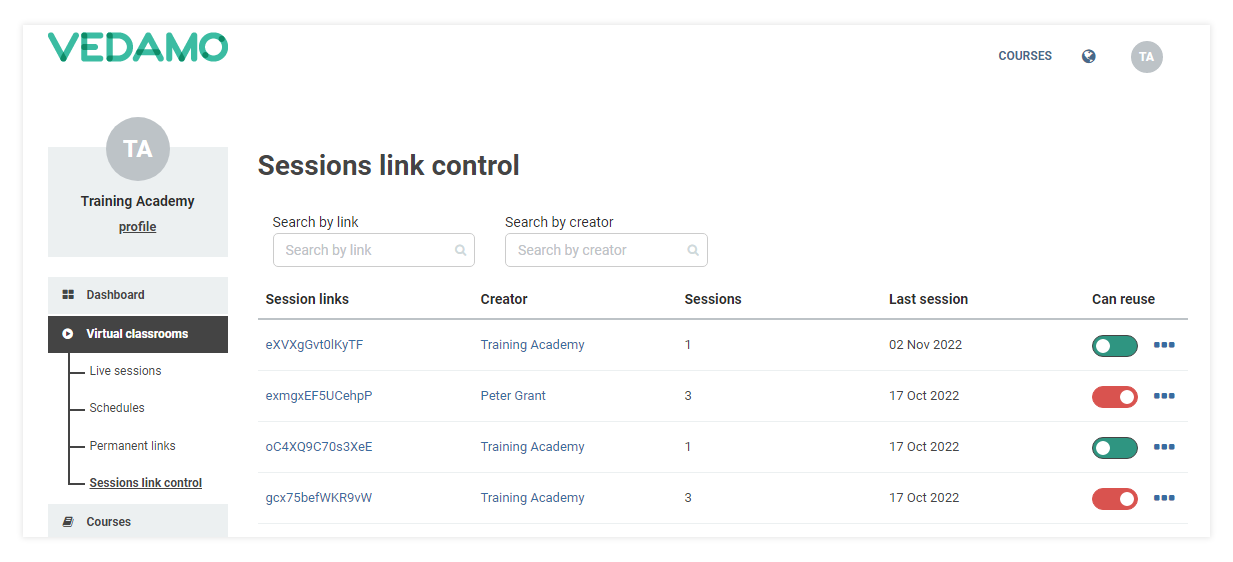
You can use the “search by creator” filter to more easily find sessions that have been opened by a particular user in your academy.
You can also use the “search by link” filter to find sessions via their name, the whole link (URL) as well as their unique room key.
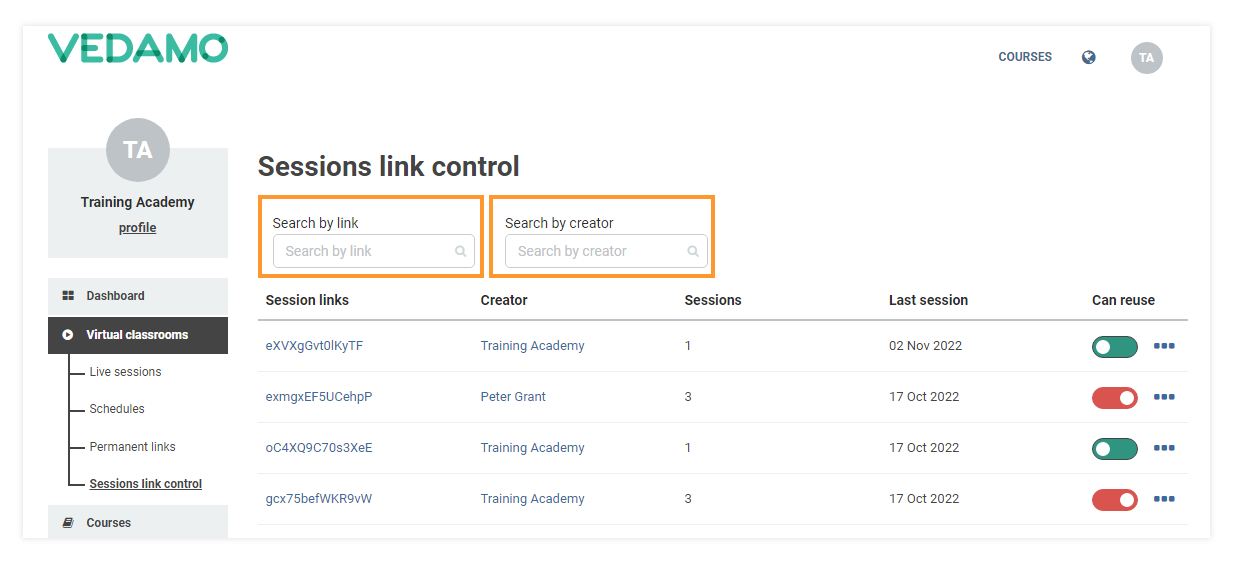
While regular users (students) and teachers cannot access these settings, any changes done by the administrators will impact teachers that want to reopen their previous classrooms links.
For example, if the administrator disables a session (link) to be reopened, other users who have access to reopen sessions (teachers/admins) in the LMS won’t be able to reuse the link. In cases such as these, a notification message will be displayed.
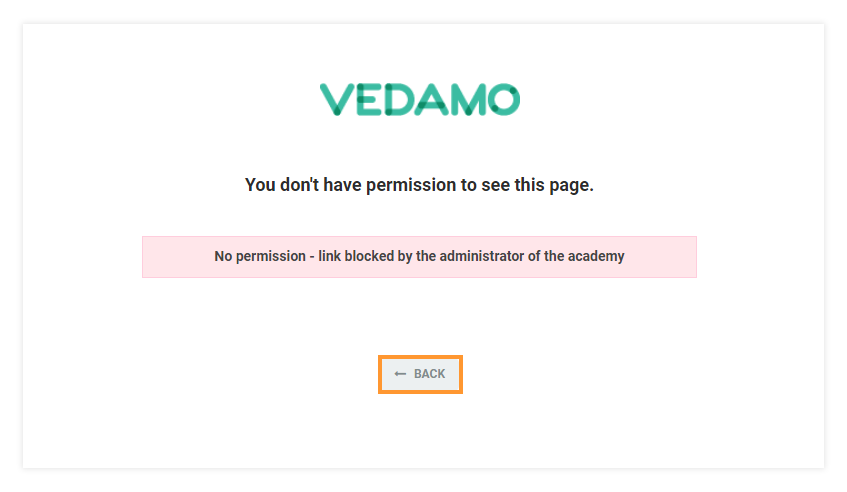
Enabling/Disabling session reopening.
You get to decide whether a particular session can be reopened or not by clicking on the slider
button located below “Can use”.
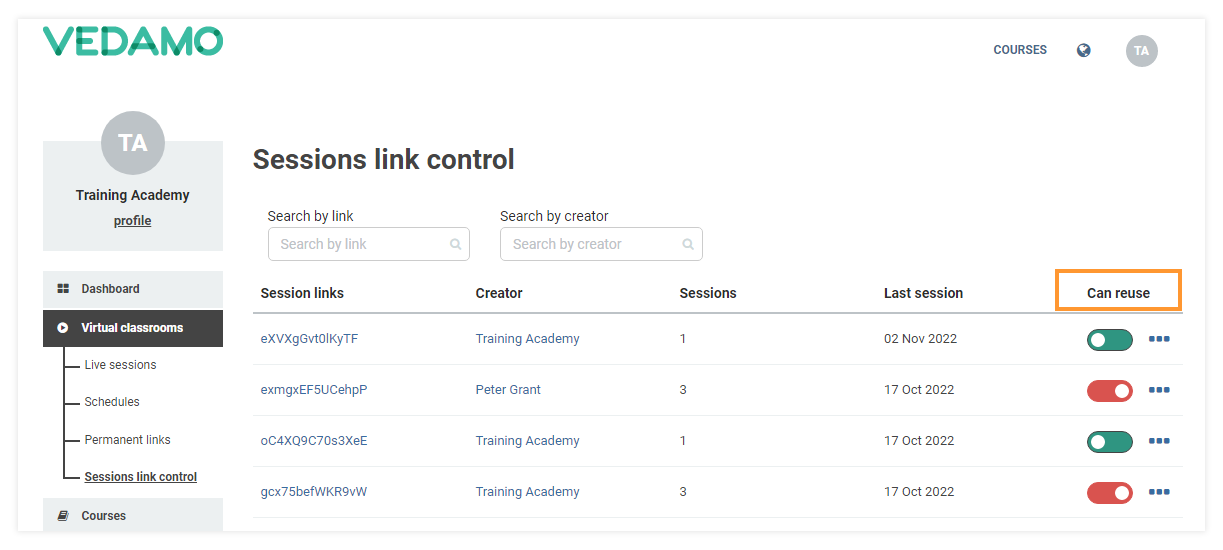
A slider highlighted in green indicates that the session can be reopened, and the color red is a sign that the session cannot be reopened.
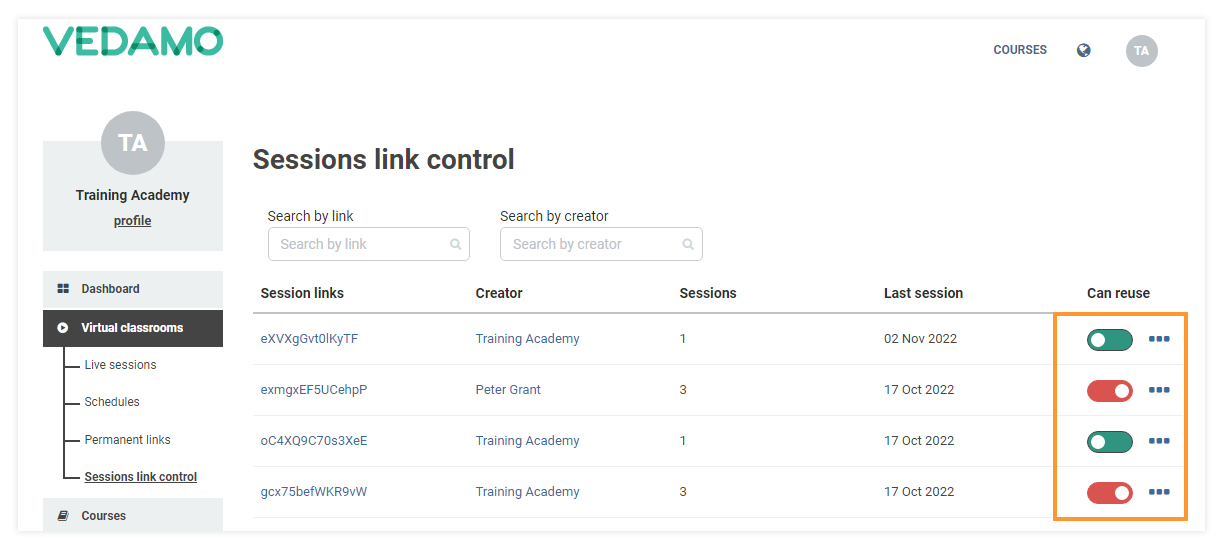
When you are done with managing the permissions, you can reopen any particular session link (the slider must be set to the green position) by locating its classroom link and clicking on the three dots icon located next to the “Can use” slider. Then, follow it up by choosing “Start a new session” and click on the “Start now” button highlighted in green.
Conversely, If you wish to permanently disable a particular session from being reopened, just toggle the “Can use” button so that it is red. After you locate the classroom link and attempt to reopen the session, a message will pop up informing that you have no permission to reopen that room.
The three dots that are located next to the state slider provide you with 3 options:
1. Start a new session – Allows you to immediately reopen a closed session, provided the state slider is adjusted accordingly (green).
2. Copy session link – Generates the link for the particular session which is useful if you want to both reopen the session by copying and pasting, or you can share the link with participants who would like to join the session.
3. View all sessions – Clicking on this option will open a separate menu with all the sessions that have been opened using the same link.
Note: Even though each session has a different number than the others, the classroom link for all of them is the same.