Description
There are some instances where students have reported sound issues in the room while using the latest version of the Vedamo supported browsers. To troubleshoot these issues, please follow the steps below. Prior to that, please make sure that the following conditions were met:
- You are using the latest version of the Vedamo supported browsers;
- You did not encounter any error messages during the system check;
- The participants you cannot hear have their microphones enabled.
Note: the following steps are based on a device running Windows 10.
Right-click with your mouse on the speaker icon in the lower-right corner of your screen. Then, select “Sounds” from the dropdown menu.
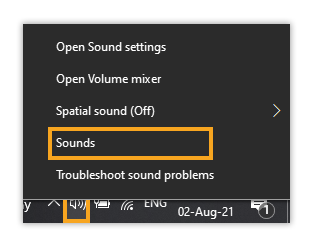
You will see a new window (make sure that you are on the Playback tab), where all your audio devices are listed. Here you can see your default audio device (the one you are using in the virtual classroom). It is marked by a green ✓ icon.
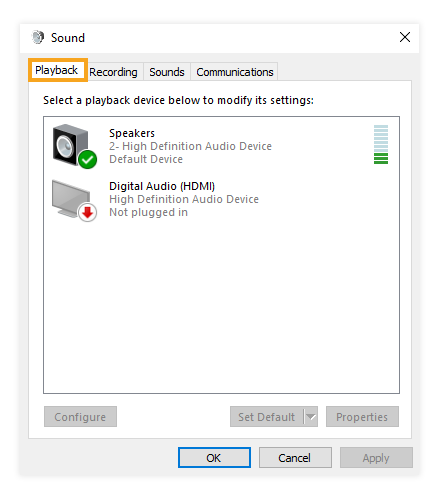
Check to see if either the Speakers or the Headphones you are using are set as the default device.
There should only be only one enabled and default device.
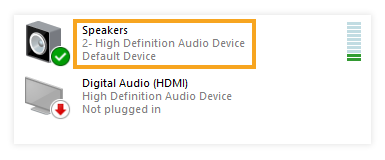
If the device you want to use is not the default one, change it by right-clicking on its icon and selecting Set as Default Device.
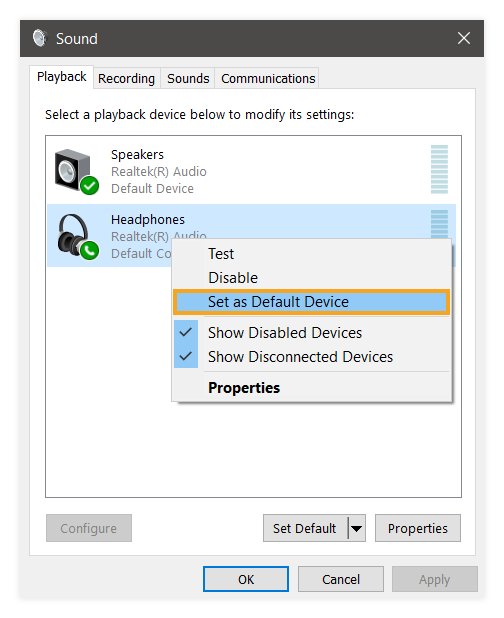
After the correct device has been chosen click OK to save the changes and close the Sound options.
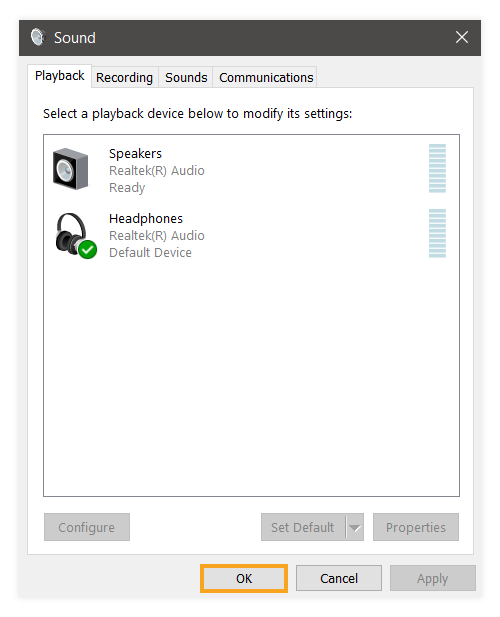
Play a video file containing audio in a separate browser tab (i.e. YouTube video) to double-check if the new audio device is functioning correctly. If the device can play the audio, the bars on the side of the device in the Playback devices tab menu should start be moving, this can be observed in the second and third screenshot in this article.
If the bars are not moving or you still cannot hear the device, check if there is a button for volume control and/or a mute button on the speakers/headphones. If there is a mute button, make sure it is not on. Make sure the volume level is not too low (increase it from the hardware switch if there is one).