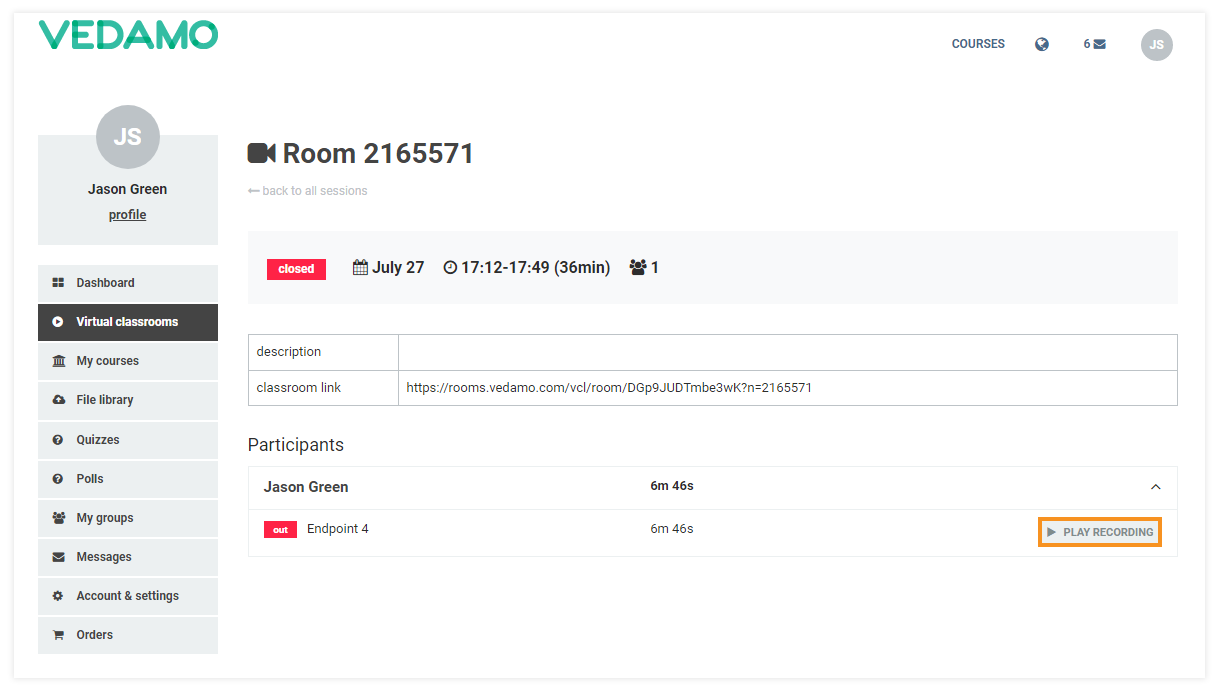Stand-alone virtual classrooms: creation and management
Stand-alone virtual classrooms in the LMS are a feature of the Learning Management System plan, which allows you to create virtual classrooms which are not tied to any of your created courses. This may be useful, for example, if you want to start a catch-up session with a student who has missed one of your classes.
In this article, we will also cover the Virtual Classrooms menu, where you can see records of all virtual classroom sessions on your academy (if you are the Organization or an Administrator) or sessions you have participated in (if you are a Teacher or User). This includes both sessions opened as part of a course and standalone sessions. The Virtual Classrooms menu also lets you access interactive recordings of your past sessions.
Stand-alone virtual classroom in the LMS: Creation
The Organization and Teacher accounts have the ability to create a standalone virtual classroom whenever they need one. You can do this without having to schedule a session through a course.
On your Dashboard, you can see a button for creating a stand-alone virtual classroom.
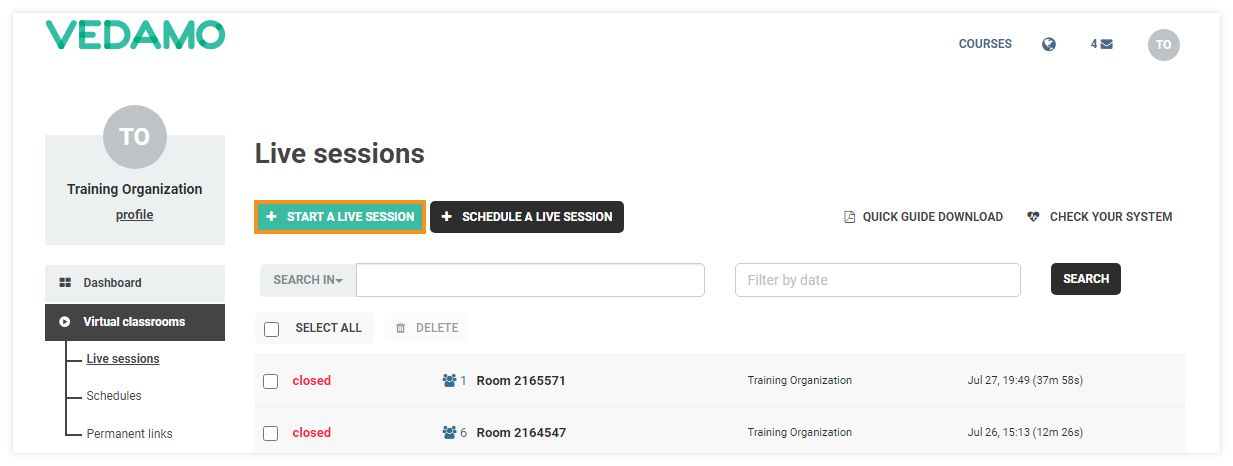
You can also create a virtual classroom by going to Virtual classrooms from the left side menu. Once you are there, you will see a green + Start a live session button. Clicking on it will take you through the same process.
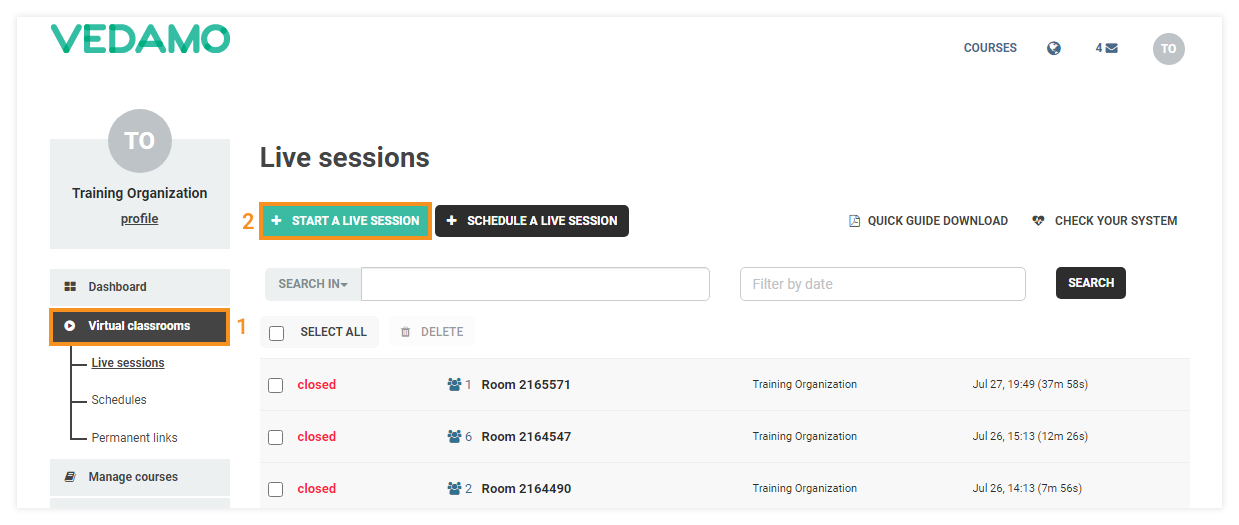
Stand-alone virtual classroom in the LMS: Management
The Virtual classrooms menu gives you the option to keep track of active and inactive (closed) rooms on your account.
This virtual classroom administration feature is not only useful to everyone who wants to keep track of the sessions they have taken part in but also allows Administrators and Organizations to view all sessions conducted in your LMS.
This menu is accessible to anyone with a registered account in the Learning Management System. However, there are some differences in terms of what different users can see:
- Organization and Admin(s) accounts can view every virtual classroom ever created in the Learning Management System;
- Tutors and Students can only see virtual classrooms they have participated in with their current accounts.
Note: If the “Allow hosts to see all sessions in the session list” is turned on, then the teachers will see all sessions in the sessions list.
To access the virtual classroom menu, click on Virtual Classrooms from the left-side menu.
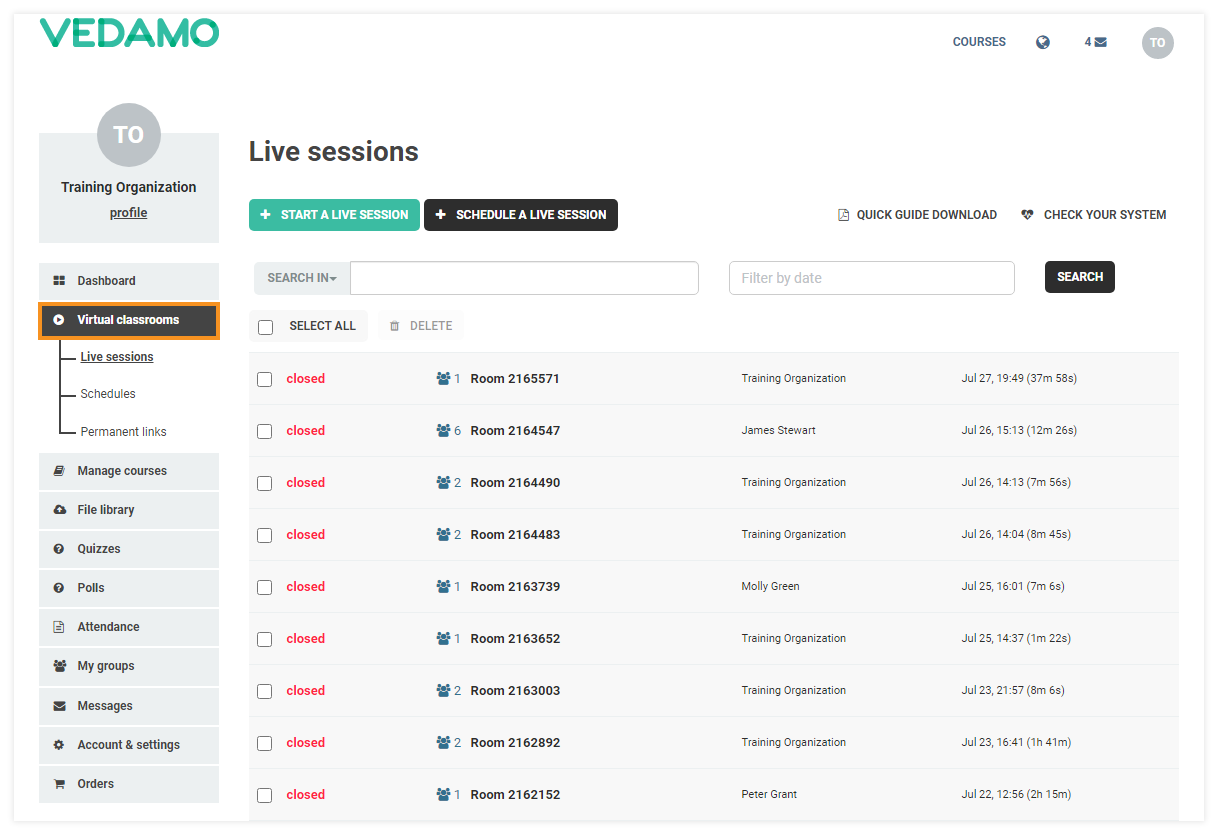
Searching the menu
As an Organization or Administrator, Teacher, or even Student you have access to some additional options for searching through the list:
- Filter by Date range
- See the session status: Now live/closed (i.e., open/closed) rooms
- The host’s name is also present, though this information can’t be filtered (the host who has opened the virtual classroom session)
All of these filters can work together or separately to help you find the room you need.
In the list, you can see the title of your sessions, as well as the date and time when they took place. In order to see further details regarding a particular session click on the title of the room, e.g. Room 2165571.
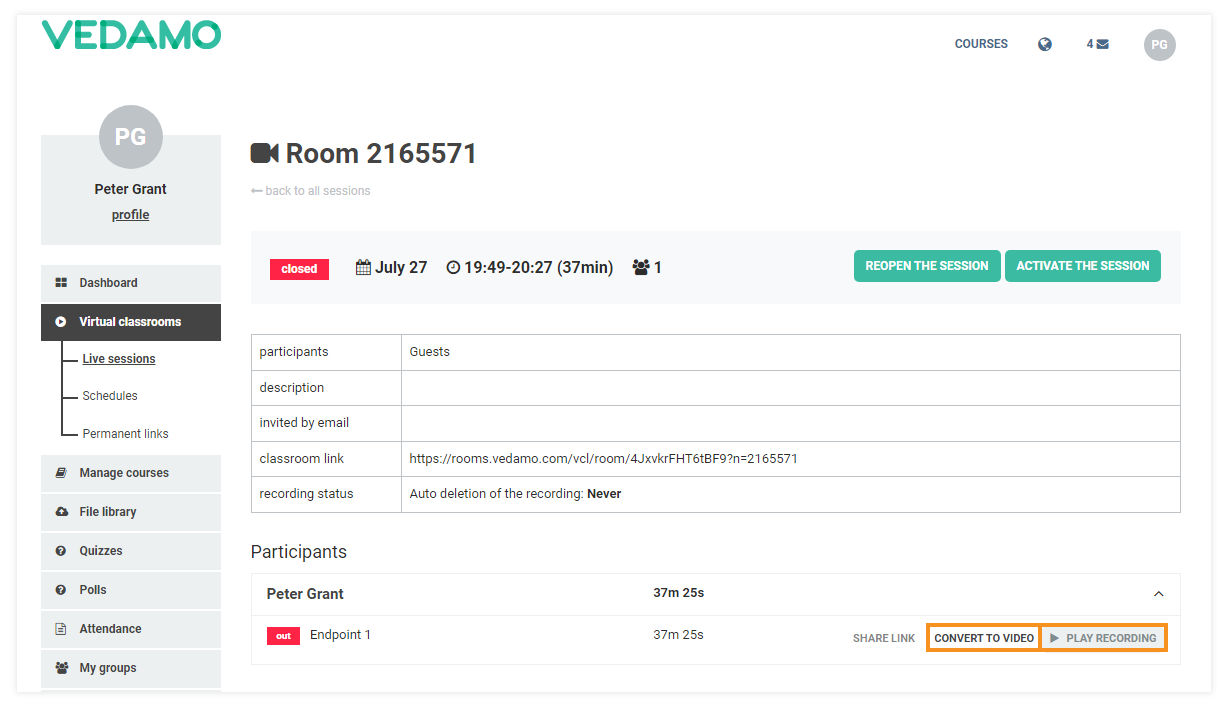
As an Administrator or an Organization, you also have two options for viewing the recordings:
- Convert to video allows you to convert the recording of the session into a video file (mp4 file format) and download it. Converting takes as much time as the whole duration of the session and, once converted, you can download the file and watch it on a video player installed on your computer or send it to your students.
- Play recording gives you access to the interactive recording of the session. In the interactive recording, you also have the option of sorting and resizing the video windows, reading the room chat, etc, in addition to being able to skip forward or roll back the recording itself.
As a student (user role), you will have access to the session recording only from your own point of view, and only for the duration in which you have participated in the lesson: