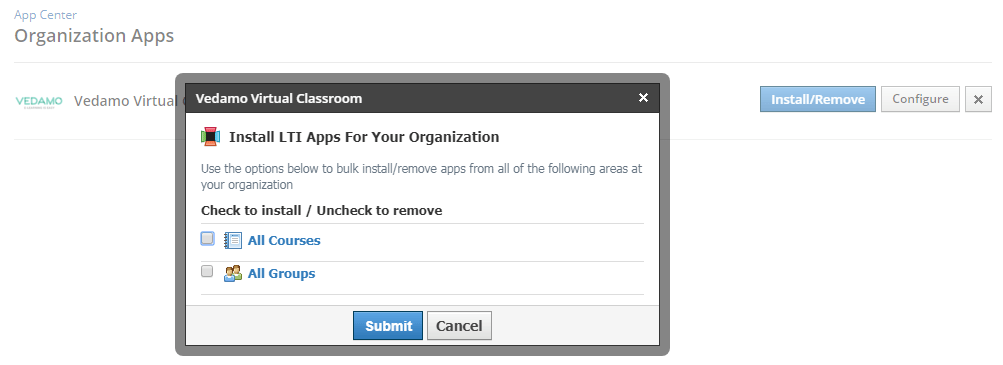Getting VEDAMO’s Integration Credentials
- Log in at vedamo.com. If you do not already have a VEDAMO account, you can create one here and get a free 30-day trial or purchase the Premium plan here.
- Select the Integrations menu.
- Select Schoology. This will take you to the Integration with Schoology page.
- Click on the Enable LTI Integration button.
This will generate a table with three rows: Consumer Key, Shared Secret, and Config URL. You will need them to integrate VEDAMO Virtual Classroom with Schoology.
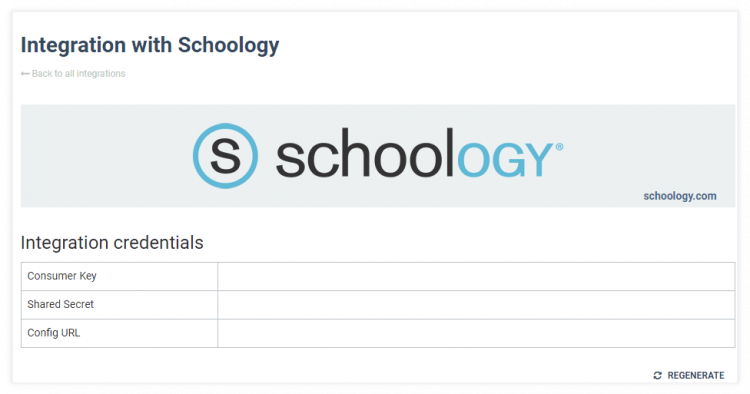
Integrating the VEDAMO Virtual Classroom App on the District Level (Enterprise Account)
Use the following steps to install the VEDAMO Virtual Classroom app on the system level within Schoology.
- Log in to Schoology.
- Click on the Application Button Menu and open the App center
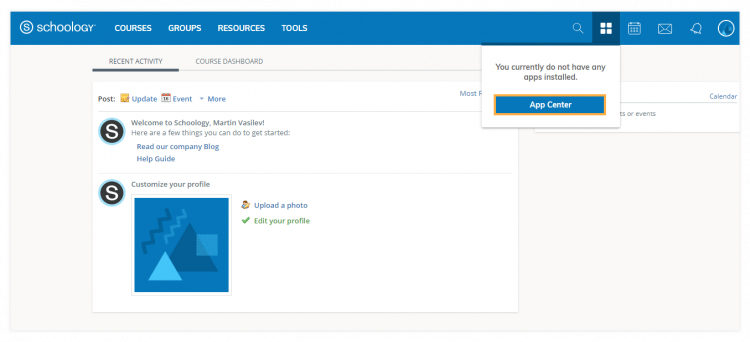
- Find the VEDAMO Virtual Classroom app and click on it.
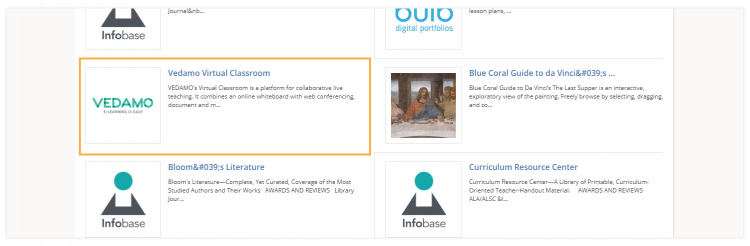
- Select the Install LTI App.
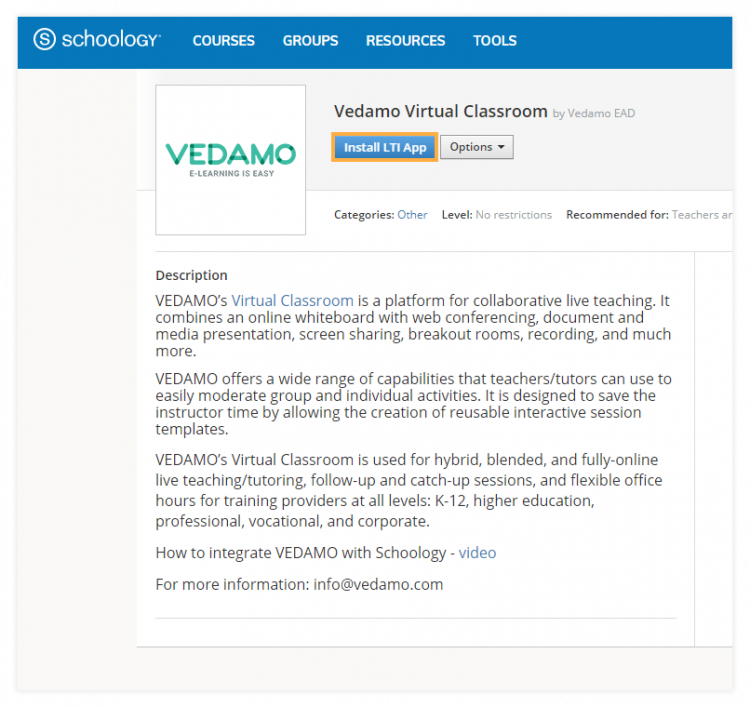
- Select Add to Organization.
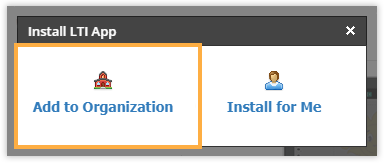
- Click on Configure.
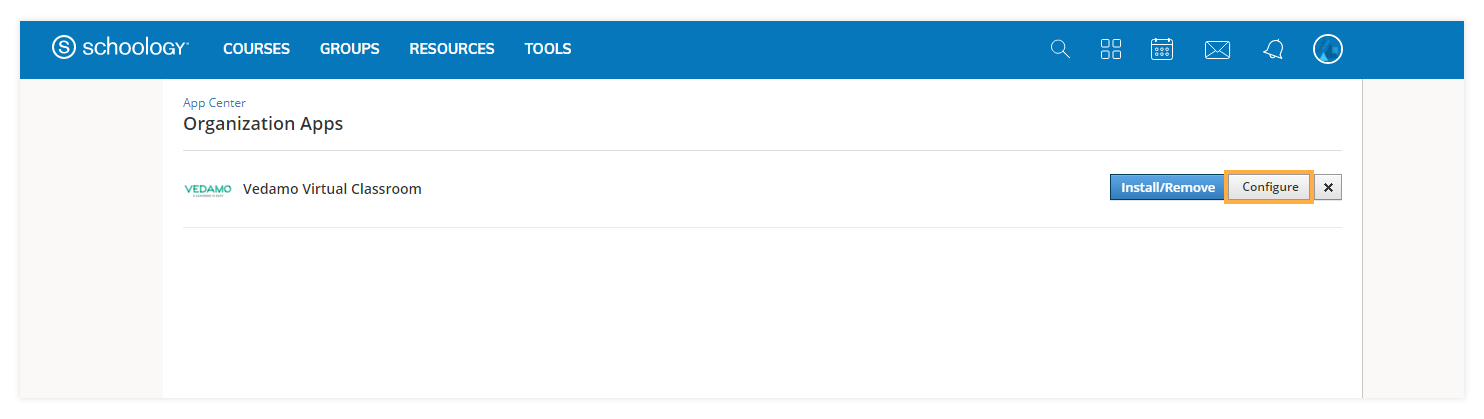
- Fill in the Consumer Key and Shared Secret fields.
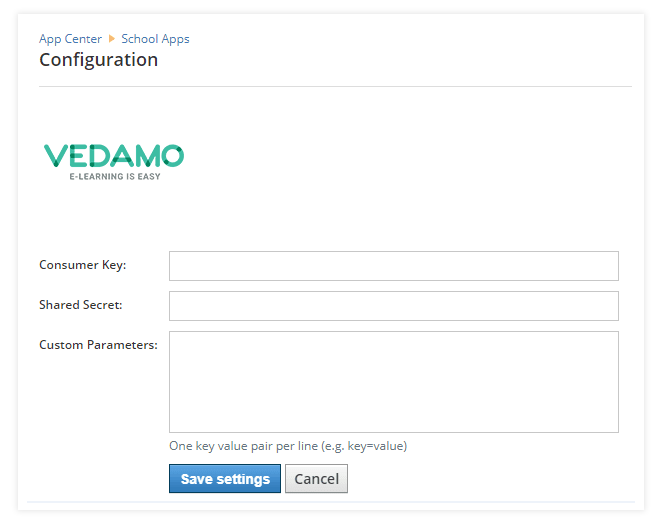
- Click on Save Settings to save changes.
Uninstalling
- Go to App center
- Organization Apps
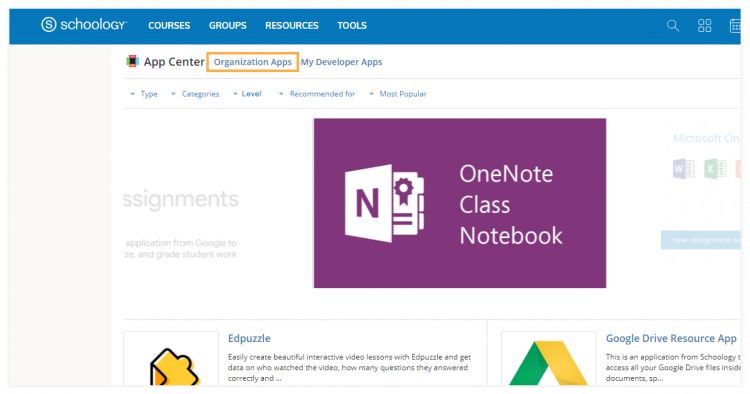
- Select Install/Remove button.
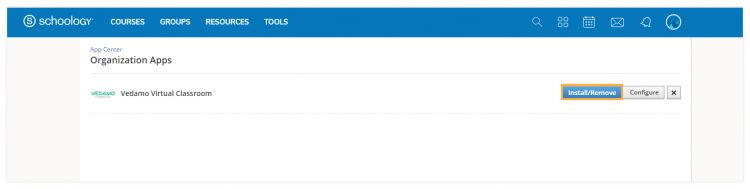
- Select All Courses and All Groups (if applicable, select Group Admins Only).
- Click Submit.
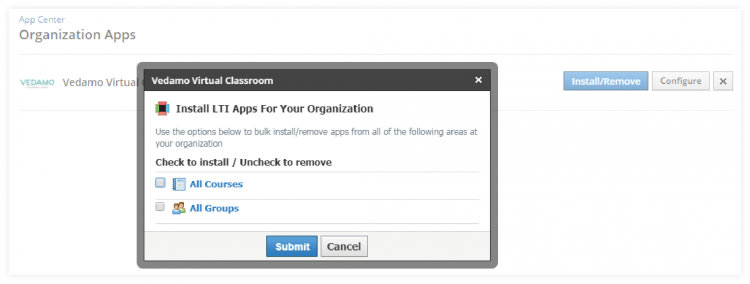
You are ready!
This will generate a table with three rows: Consumer Key, Shared Secret, and Config URL.
You will need them to integrate VEDAMO Virtual Classroom with Schoology.
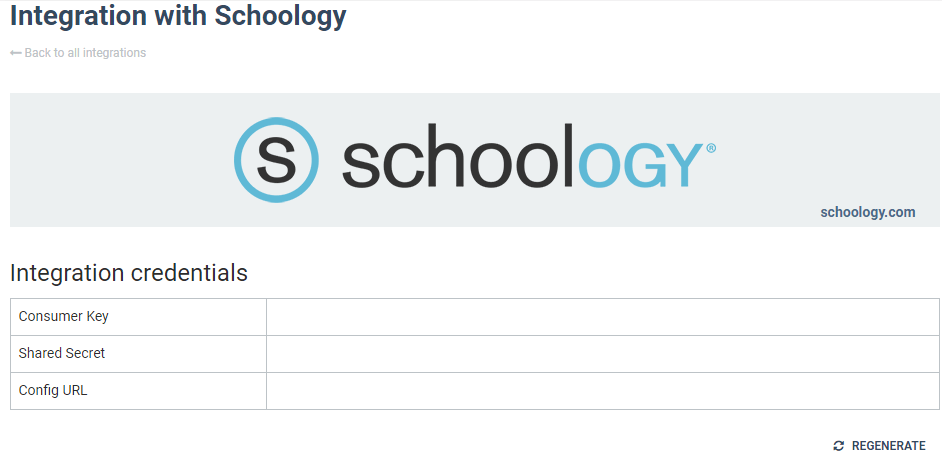
Integrating the VEDAMO Virtual Classroom App on the District Level (Enterprise Account)
Use the following steps to install the VEDAMO Virtual Classroom app on the system level within Schoology.
- Log in to Schoology.
- Scroll down to App Center.
- Find the VEDAMO Virtual Classroom app and click on it.
- Select the Install LTI app.
- Select Add to Organization.
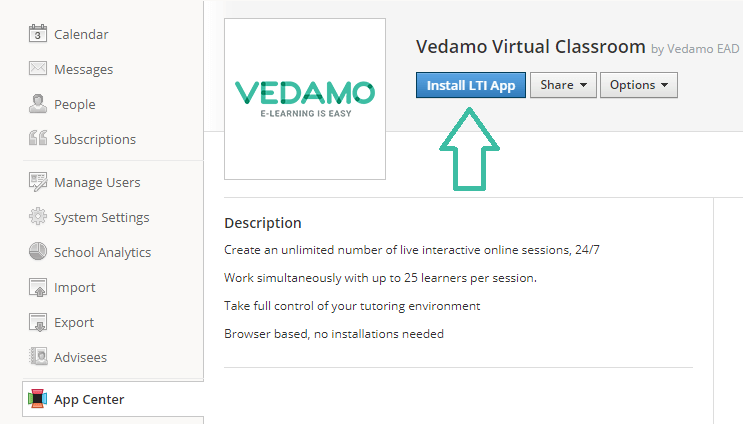
- Click on Configure.
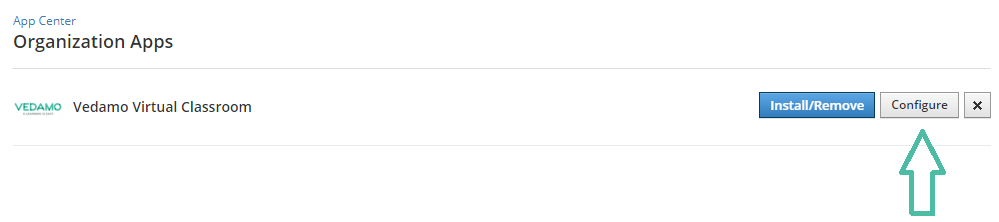
- Fill in the Consumer Key and Shared Secret fields.
- Click on Save Settings to save changes.
- Click on School Apps and Install/Remove.
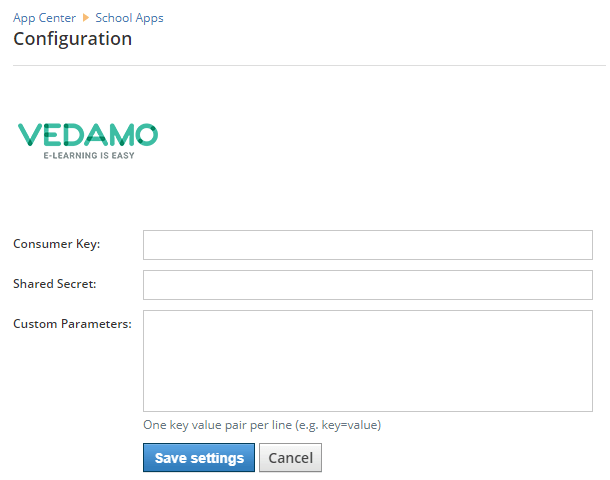
- Click on School Apps and Install/Remove.
- Select All Courses and All Groups (if applicable, select Group Admins Only).
- Click Submit.