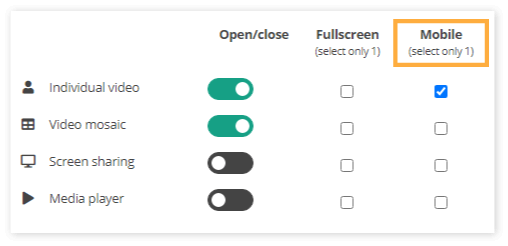TABLE OF CONTENTS:
Individual video box
The individual video box allows the host/participants to be shown in a separate video box. You can choose which participant to be shown in the individual video box from the drop-down menu.
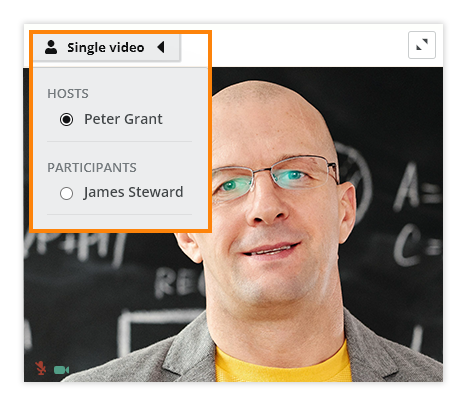
Note: The names of the participants that have their camera turned on will be shown in a green color in the drop-down menu.
The video quality of the individual video box can be improved by selecting the 640p option (the user camera will have to support HD resolution).
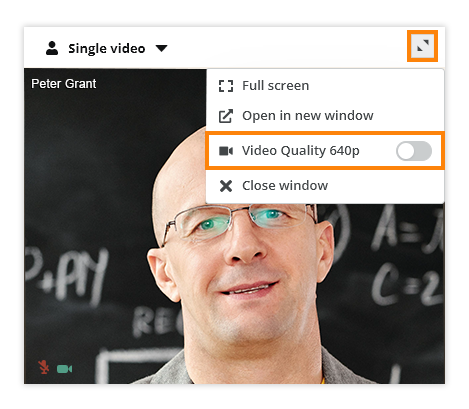
Note: The option is enabled when the HD slider glows green.
Participants video mosaic
- Config option
In the participant’s video mosaic the host can choose which participants are to be shown in the video mosaic from the config drop-down menu.
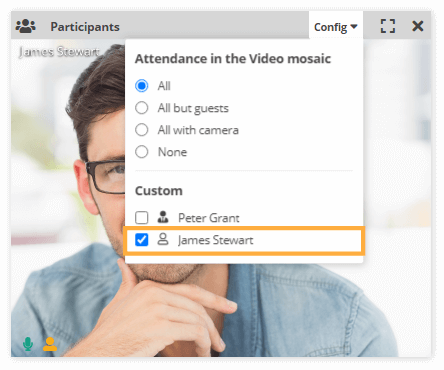
Note: Participants with a checkmark next to their name in the custom section are already shown in the video mosaic.
- Individual participant video box settings
The individual participant video box settings allow the host to control each video box in the video mosaic individually in the current session. This option is accessed by clicking the three dots button in the top right corner of the video box for a specific participant in the participant’s video mosaic.
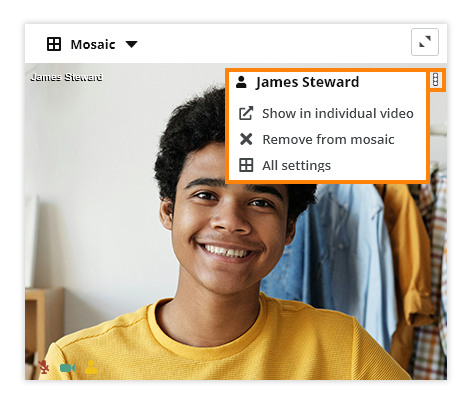
Note: This option is individual for every participant video box in the video mosaic.
Video Layout
The video layout option allows the host to control the participant’s video layout, overriding the participants’ controls in the current session. The host or admin can also give participants control over their own video layout. These include the Individual Video, Video Mosaic, Screen Sharing, and Media Player boxes.
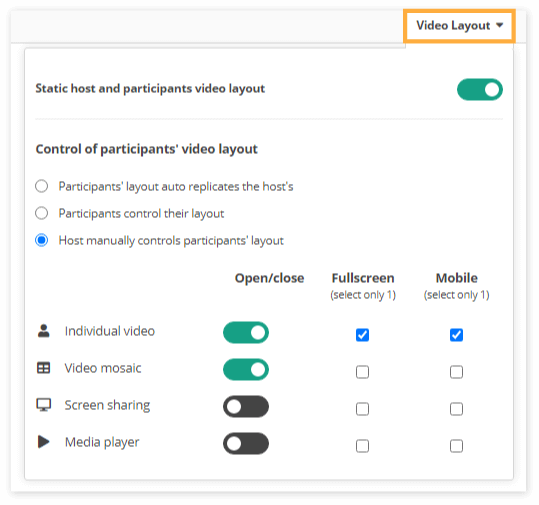
- Static host and participant’s video layout
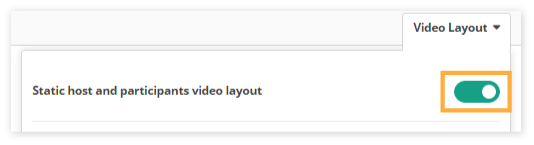
This option gives the users a more organized look of their layout and makes working in big groups easier, especially when younger children are involved.
With this setting, you can define whether you would like to be able to move and resize the individual video, video mosaic, screen share, and media player boxes or you want them to be static on your screen.
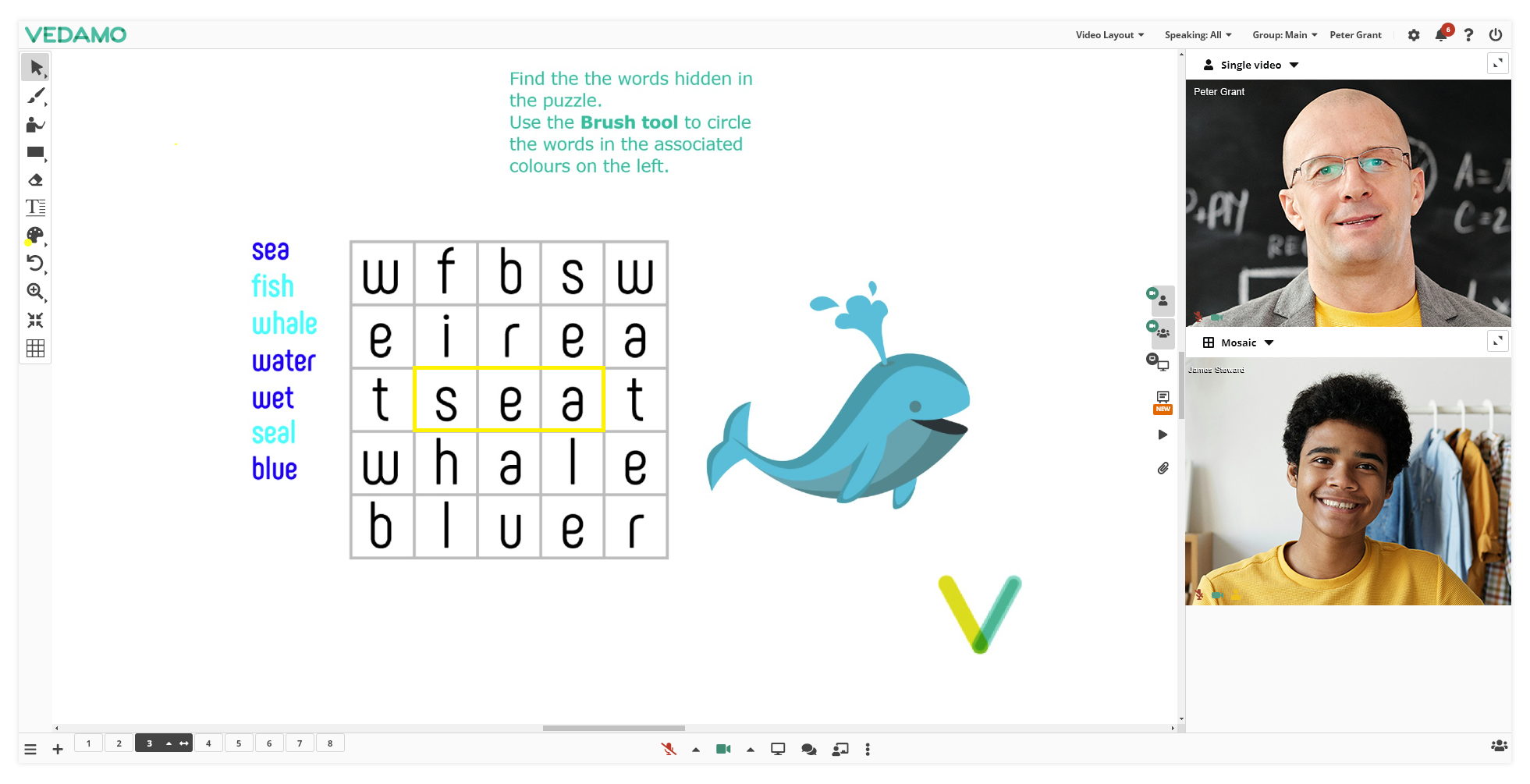
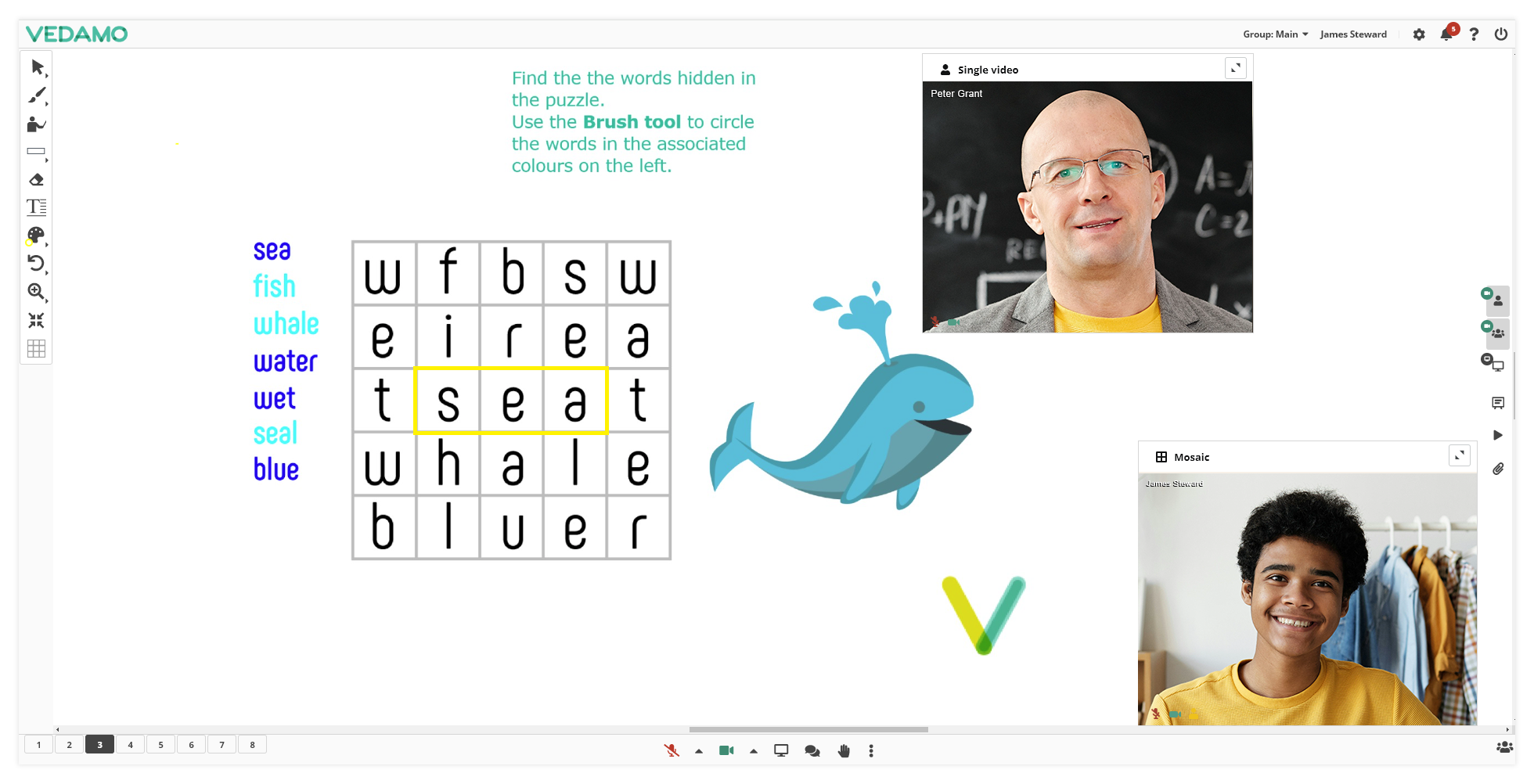
- Participant’s layout auto replicates the host’s
If this option is ON, participants’ video boxes are synchronized with the host’s. If the host opens any of the boxes for individual video, participants video mosaic, screen share, or the media player which are located on the right side of the whiteboard it will automatically replicate the host’s actions on the participant’s screen.
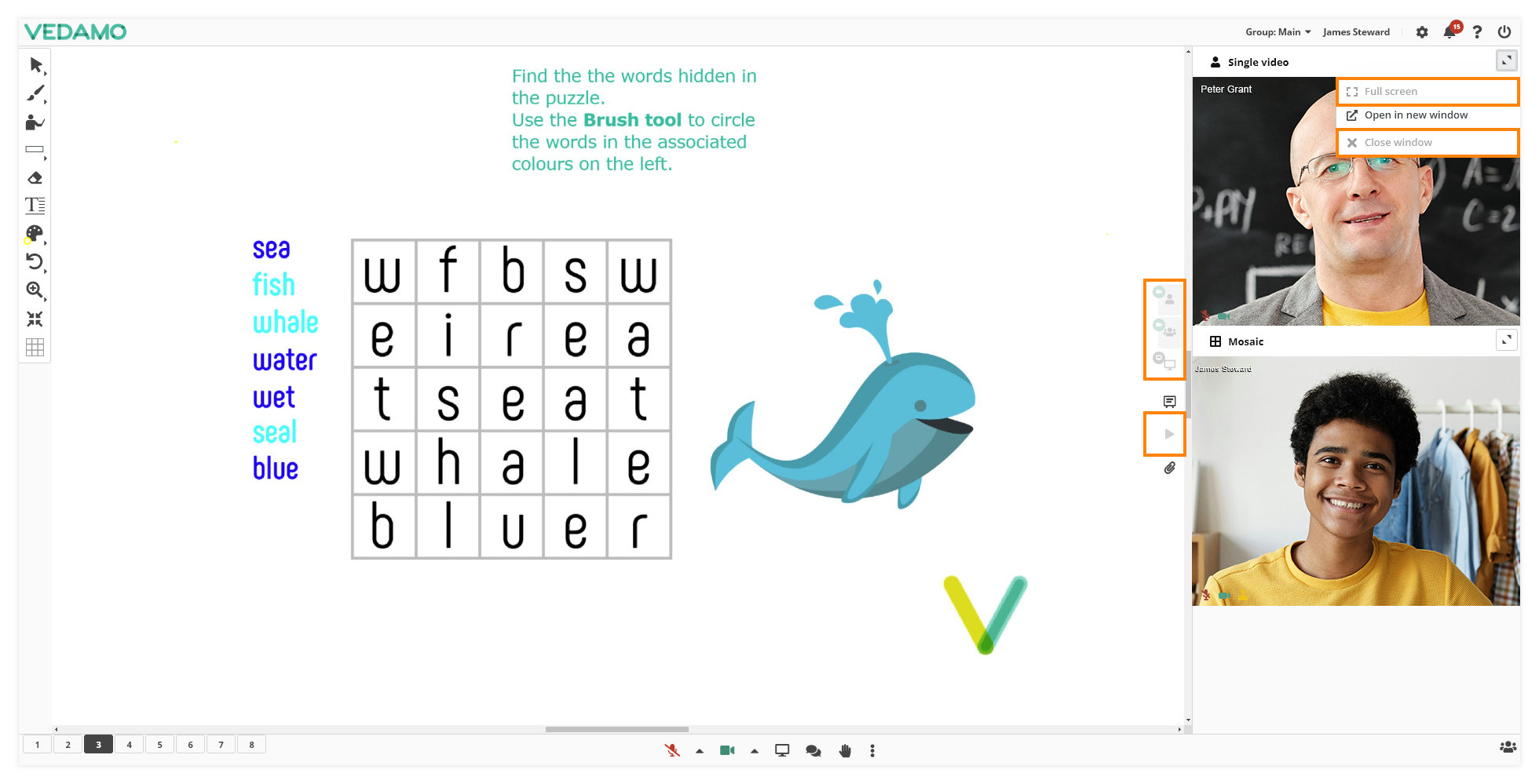
Note: If this option is enabled participants can’t close the video boxes on their own. The video box will be closed only if the host closes the video box on their device, this action will automatically be replicated for all the participants.
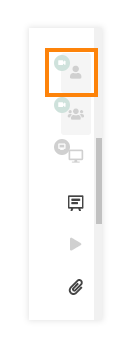
Note: Individual video box is used as an example in all of the images below but bear in mind that these settings are also valid for the Video Mosaic Box, Screen Sharing, and the Media Player boxes.
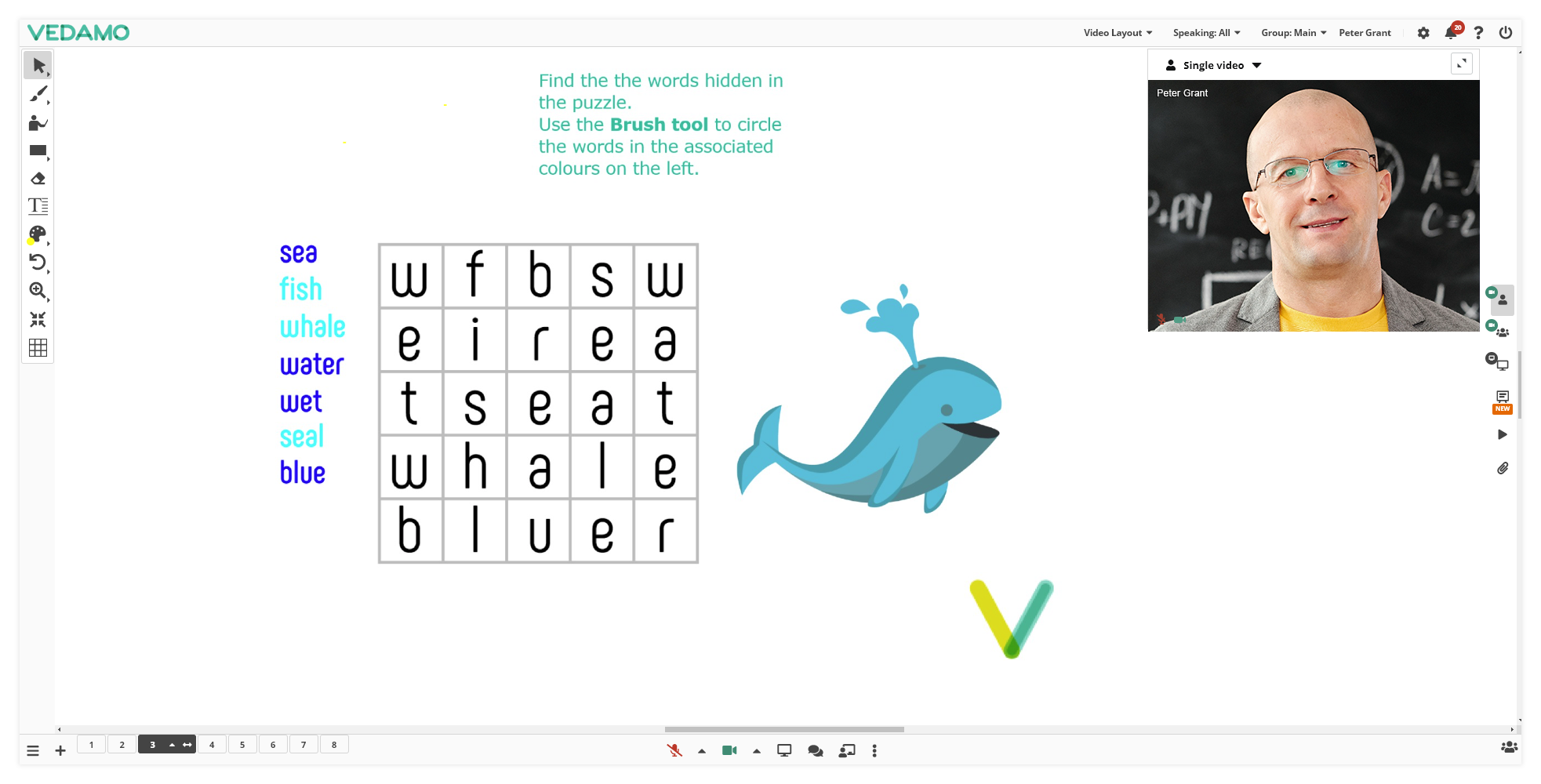
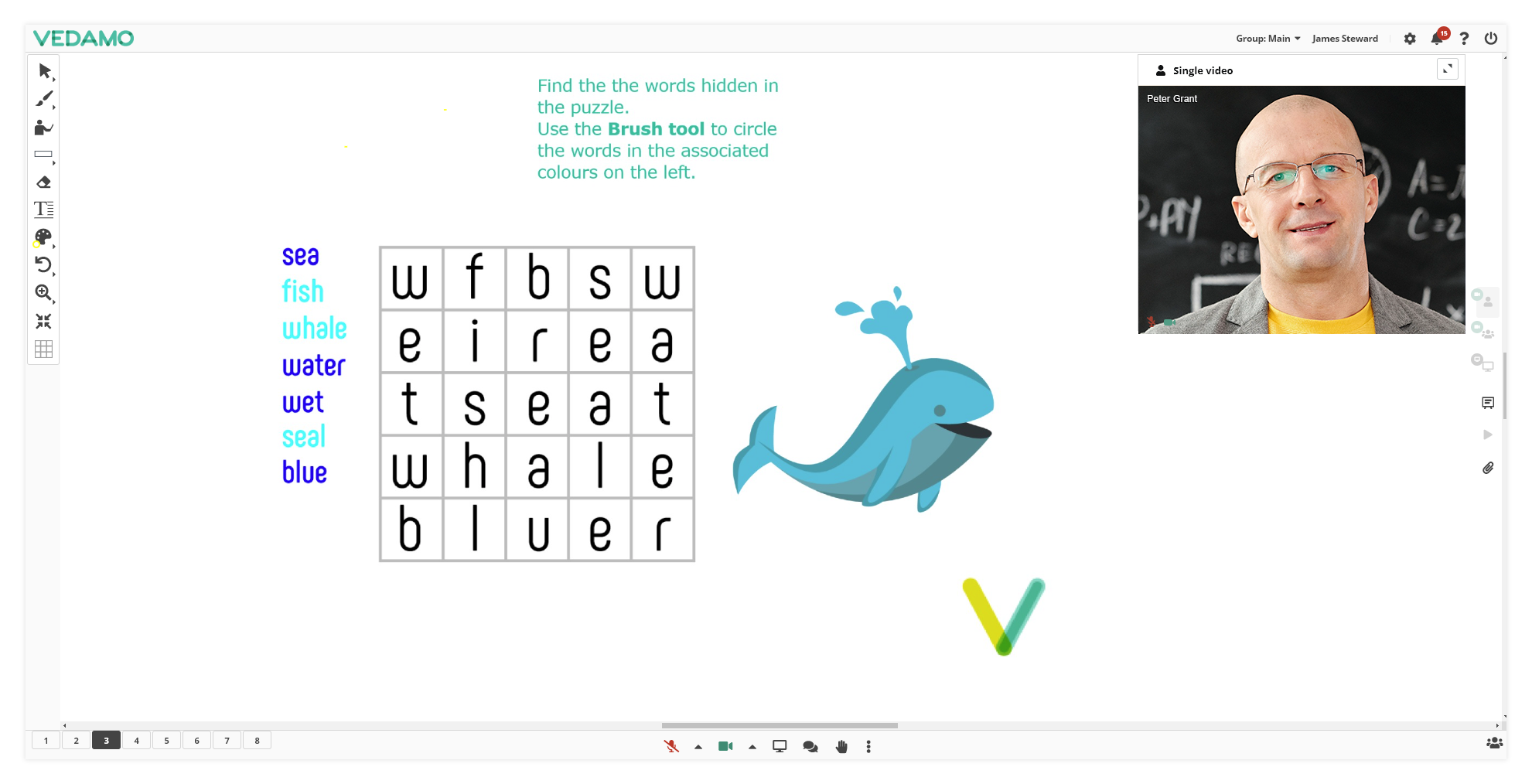
- Participants control their layout
The host can give permission to participants to control their own video layout. This way every participant can set how he wants his video layout to be.
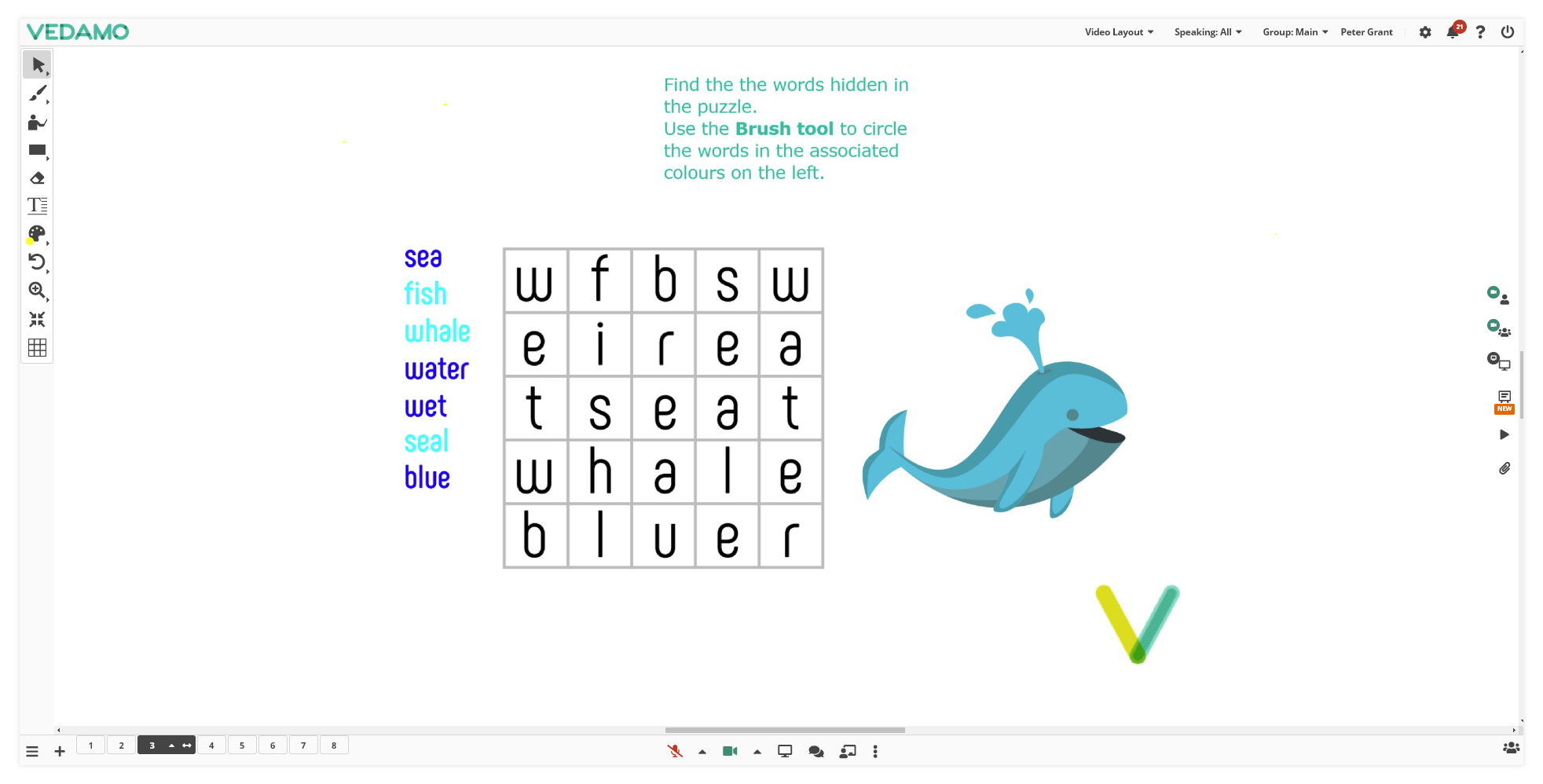
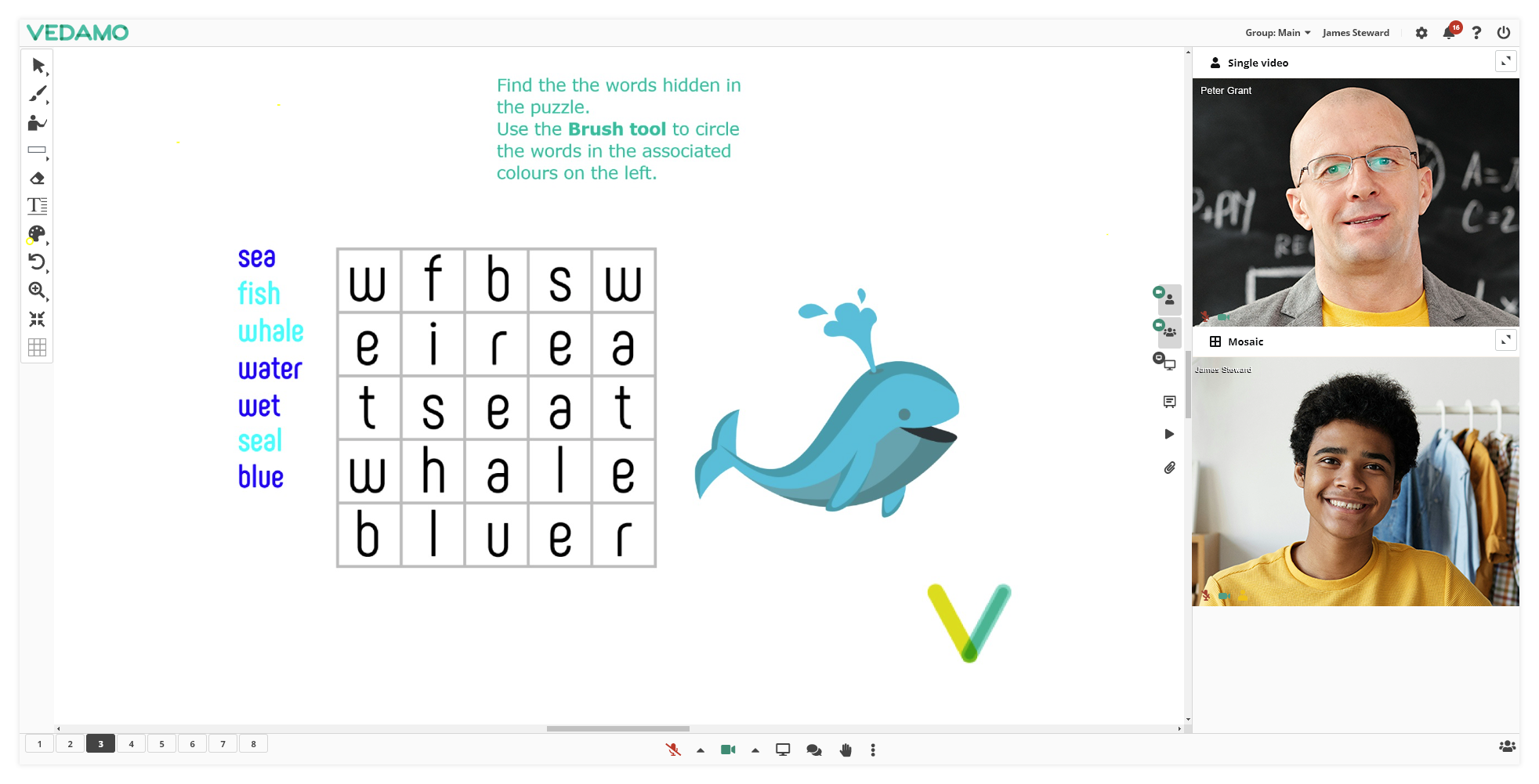
Note: If this option is turned on every participant individually controls their video layout, it won’t affect other participants’ video layouts.
- Host manually controls participants’ layout
The last option “Host manually controls participants‘ layout” allows the host to control the state of participants’ video boxes and, independently, of their own. This way the host can manage what the participants are seeing but the host’s own video layout might be different. The participants are not allowed to change the state of their video boxes by themselves.
The host decides which boxes and for which devices can be opened from 3 different sections.
The first section is Open/Close. With this option, the host can Open or Close the individual video, video mosaic, screen share, or media player for participants using PC/Laptop or tablets (in landscape only).
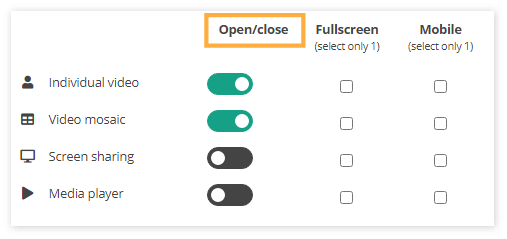
Note: When the slider glows green the specific video box is open.
Note: Tablets in portrait mode are treated as mobile devices, when they open a video box it opens in full screen. In landscape mode, they will be treated as Laptop/PCs and they have the same layout as a participant using PC/laptop.
The second section is Fullscreen. With this option, the host can choose 1 of the video boxes (individual video, video mosaic, screen share or media player) to be shown in full-screen mode for all devices (PCs, laptops, smartphones and tablets).
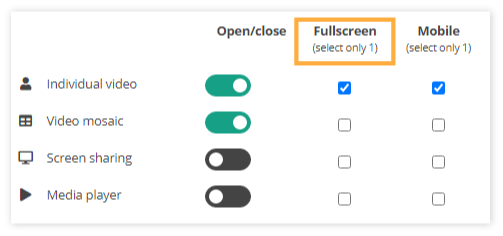
Note: For example, if you select Fullscreen for the individual video you will see that the third option for mobile will be selected as well. That’s because the selected box (individual video) will be open in fullscreen mode on all devices.
The last section is called Mobile. Using this option the host can control only the participants’ video layout using mobile devices. Selecting one of the options (individual video, video mosaic, screen share or media player) to be open for mobile devices won’t affect other participants using different devices. The last section is only for mobile devices.