Introduction
The Virtual Classroom Online Whiteboard pages allow you to distribute your content in the virtual classroom. See how you can create, delete, and export whiteboard pages in this article.
Virtual Classroom Online Whiteboard pages
The content you upload to the room can be distributed into multiple whiteboard pages, making it easier for you to distribute all the content you need for the lesson on the whiteboard. This allows you to keep content on one page of the whiteboard and simply switch to a new page instead of having to delete it or write over it when it is full.
Only the tutor and presenters can create and edit (multiple) pages on the whiteboard. When importing documents and images you can choose to distribute the pages of the document between different whiteboard pages.
To switch between pages just click on the page number at the bottom left corner and it will become active (the color will change to a dark grayish-blue). When in Synchronized mode (by default the synchronization is switched off, but the host can turn it on at any given time) the participants can only see the page on which the tutor is and they cannot switch the pages themselves.
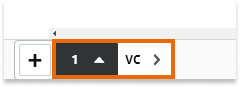
To add a page you will have to press the + icon or the + Add page button.
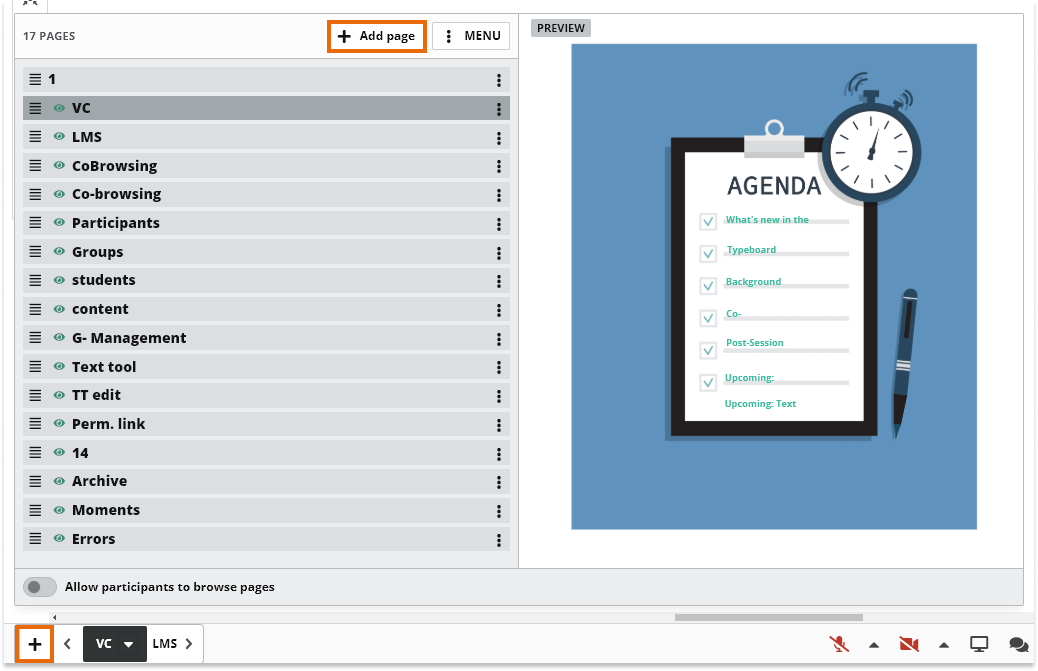
To preview the content on any page any page simply hover over it.
To edit it you will have to press the triangle icon.
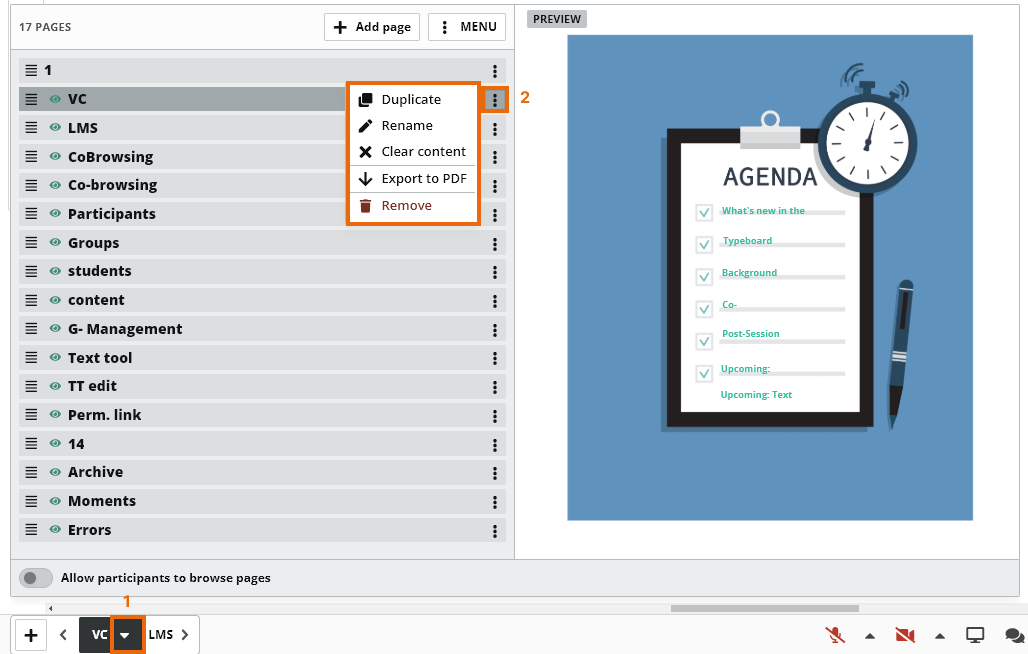
Editing a single page
- Remove– deletes the entire page without confirmation. You cannot undo this action (You cannot delete the first page. You can only clear it.)
- Rename – allows you to type a custom page name. Press Enter to save the new name.
- Clear – keeps the page but deletes all of its content. You cannot undo this action.
- Export to PDF – this will allow you to export the content from the selected page onto your device.
- Duplicate– adds a new page with the selected content.
NOTE: You cannot delete the first page. You can only clear it.
You can also move individual pages by using the position arrows (you will have to position the mouse directly above the icon, then hold the left-click button and slide the page to the desired spot) and thus rearrange the pages on the whiteboard.
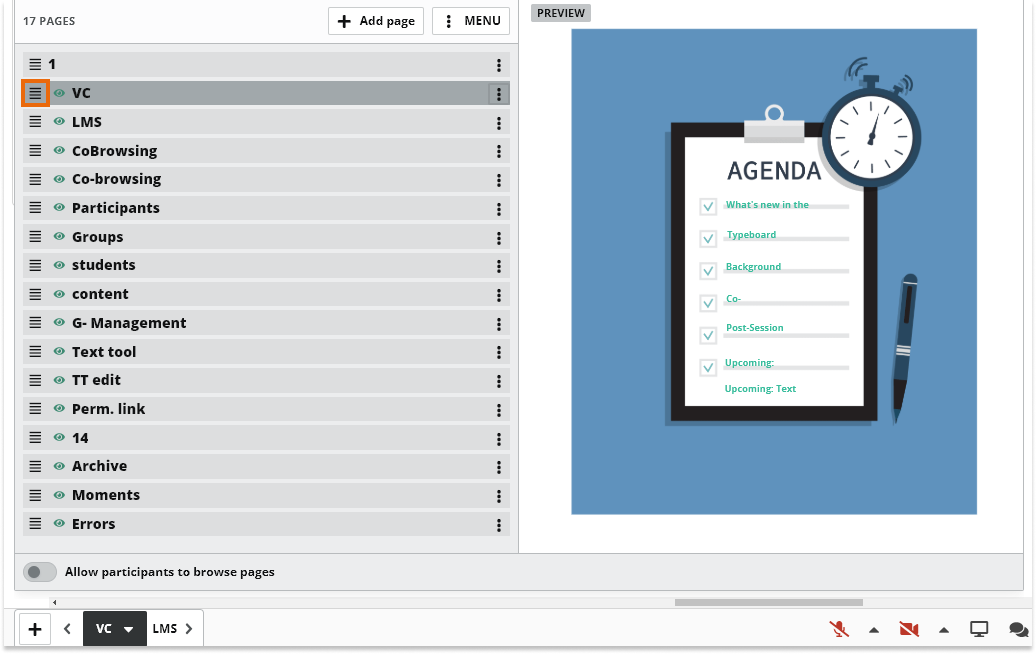
Editing all pages
Use the Triple bar icon to open the menu and Add (+ icon) additional pages or Delete all pages at once.
Note: This option works separately for different groups.
You also have the option to export the Whiteboard content as a PDF file to your device.
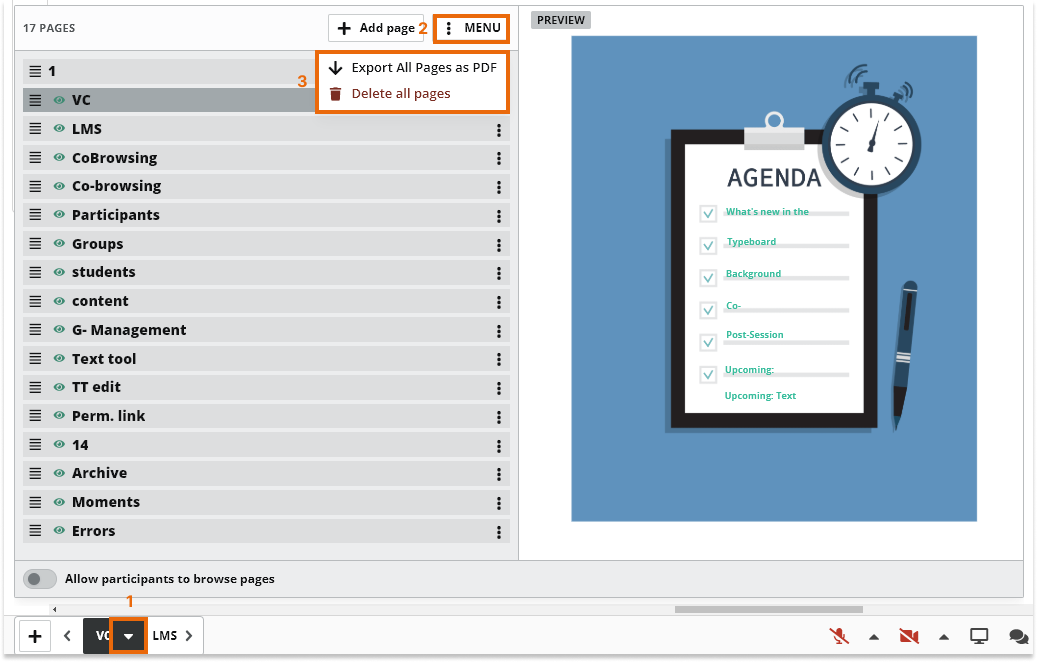
Note: This option will be only visible to participants that have permission to export the whiteboard content.
Hide Pages – This option will hide the selected page and it will only be visible to the host. Note that presenters won’t see it either.
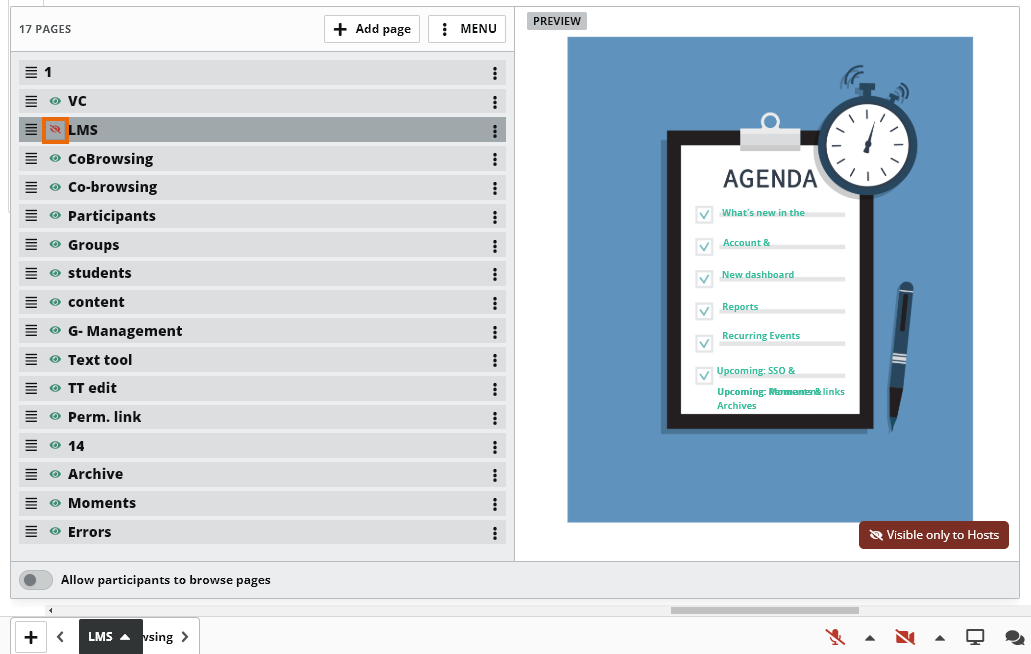
The Present feature will be discussed at length in a different article, Presentation mode.
You can check the attached links for assistance with other functionalities like Whiteboard Settings or Virtual Classroom Online Whiteboard Tools.