Virtual Classroom – System Check: Sound
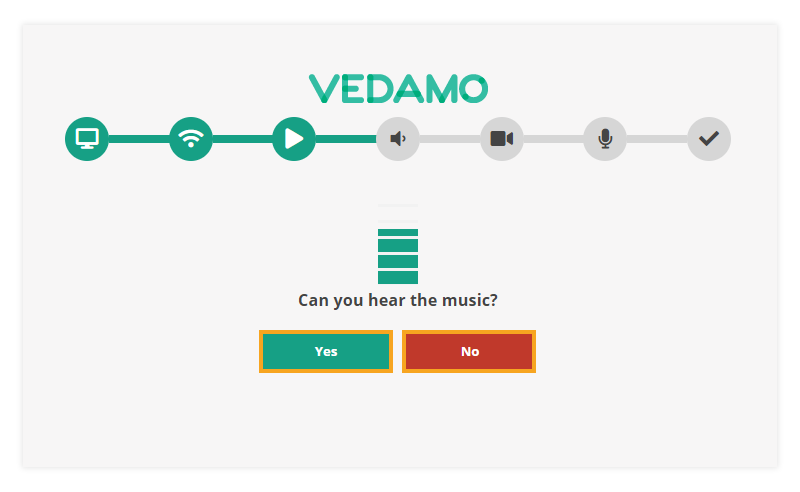
The sound check makes sure that you can hear the music played from the server. It also ensures that your internet connection speed is sufficient for that.
Troubleshooting tips for the sound check
In case you encounter issues with the sound check:
- We recommend that you use a headset in order to avoid excessive feedback.
- Check if you’ve correctly connected your headset or speakers to your device.
- Check if your headset has a “mute” switch. Make sure you switch the sound back to “on”.
- Check the volume levels of your headset using the volume button which could be found on
the cable. - Make sure that the sound is not disabled from the operating system options.
- Check if the headset or speakers plug(s) is well and fully inserted into the correct jack.
- Ensure that the headphones/speakers and microphone plugs are inserted into the right jacks.
- The headphones, speakers, and microphone plugs look alike, so make sure the right plug is
inserted into the right jack. Pay attention to the corresponding symbols/colors. - If your computer has a button used to disable all sounds (usually located above the
keyboard), please make sure that you switch it off. - Check if the selected audio device is the correct one (if there is more than one).
To check and make sure that the selected audio device is the correct one,
follow the steps listed below:
Check and make sure that the sound is not disabled for the browser you are currently using:
- Click on the sound icon in the tray menu and select “Playback devices”.
- You will see the following window:
- If the sound device is the correct one, you will see a green check-off in the bottom right hand
corner of the device icon. - Also, check if the sound is not muted for the specific Vedamo browser tab.
To change the audio device to the correct one, follow the steps listed below:
- Select the device, right-click on it and select “Set as Default Device”.
- After changing the device to a default one and if the sound device is the correct one you will see a green check-off in the bottom right-hand corner of the device icon.
- Close the window and check if you can hear any sound.
If any issues continue to persist, please, contact our Customer Support Team by either
clicking on the “Chat” button on the bottom right side of your screen or send us an email
at support@vedamo.com.