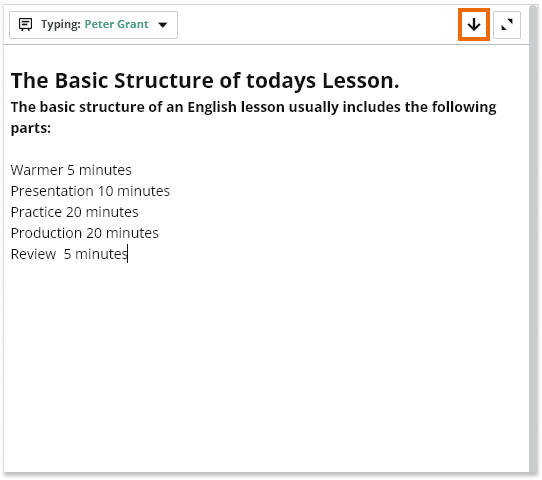Introduction
The Virtual Classroom Typeboard pages allow you to distribute content in a separate box outside the regular whiteboard. By doing so you will have a collaborative place to shar e important information like the lesson key points, notes etc.
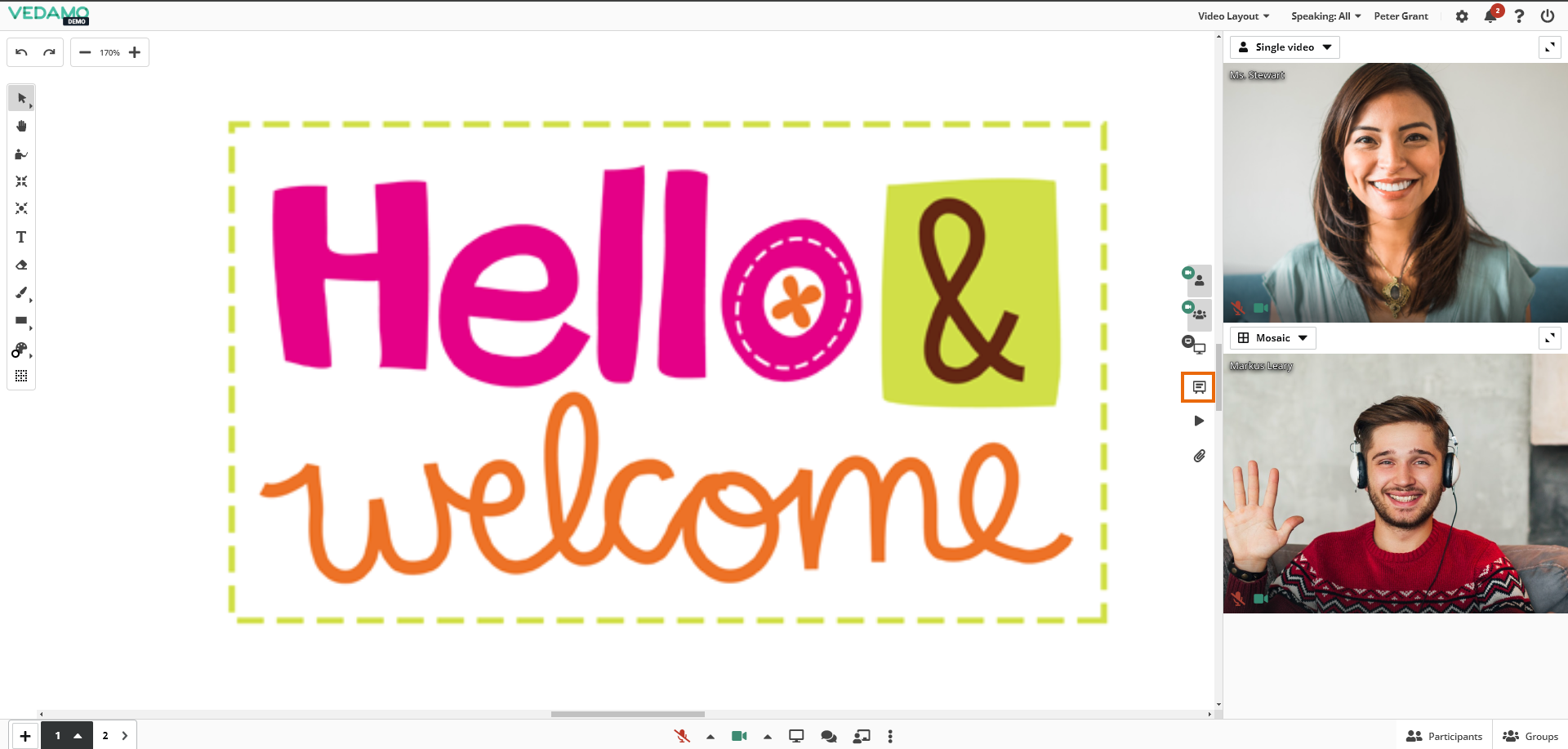
Virtual Classroom Typeboard
The content that you create can be edited via the built-in text tool. In order to access it you will have to double click on the text you want to edit. That will prompt the text popup to appear. All of the most popular functions like different headings, use of bold and italic, bullets, embedding links to the text and more are supported.
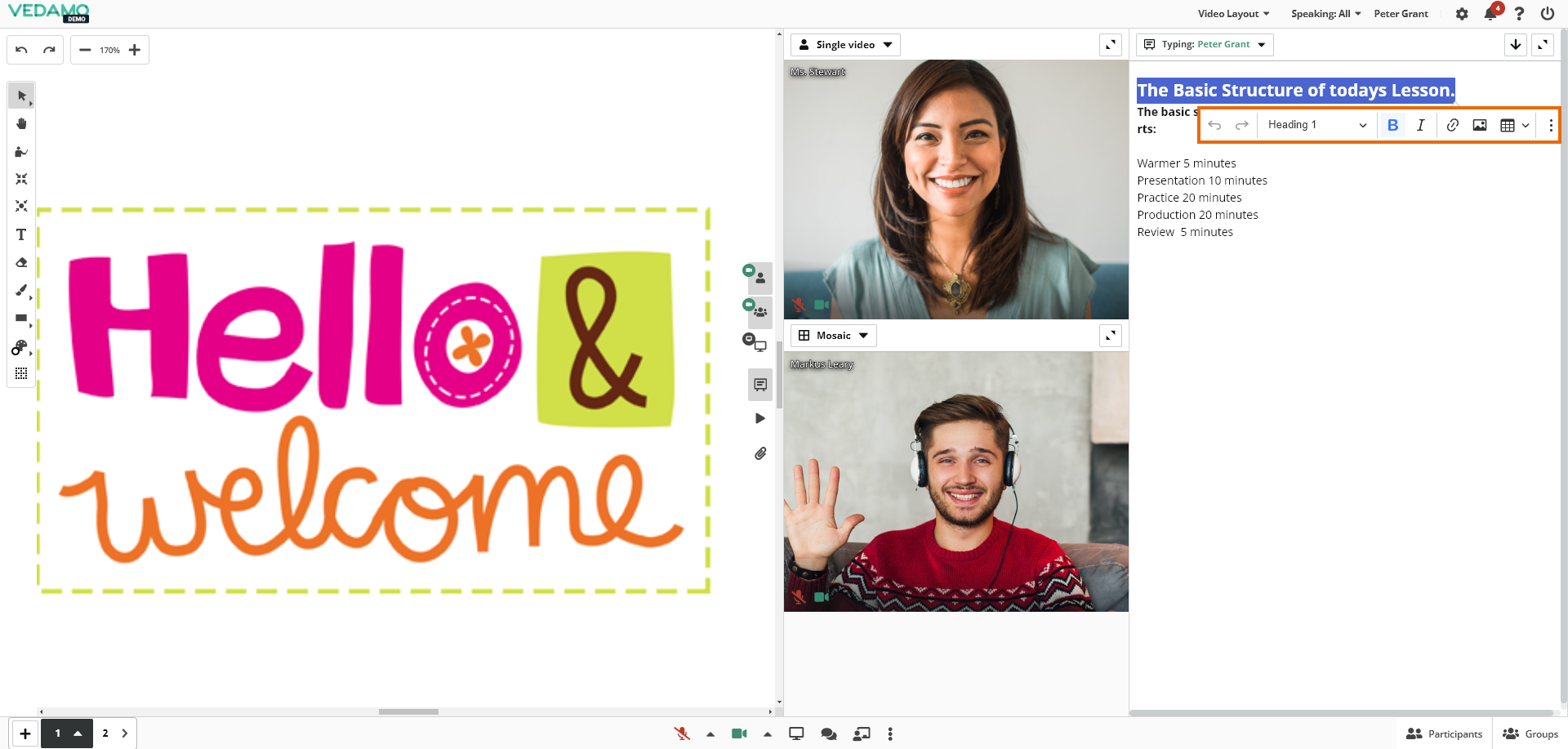
How it works
The typeboard can be seen by all participants at all times (except if full screen mode is being used).
Only one person at a time can type on the typeboard. When new text is created there will be notifications for the other users. Only the host and participating admins can select the person who has the “write” rights. This can be done from the dropdown list that is visible at the top of the screen. There will be the username of the person who has the “write” rights at the moment. All other participants can see the content in the “view only” mode.
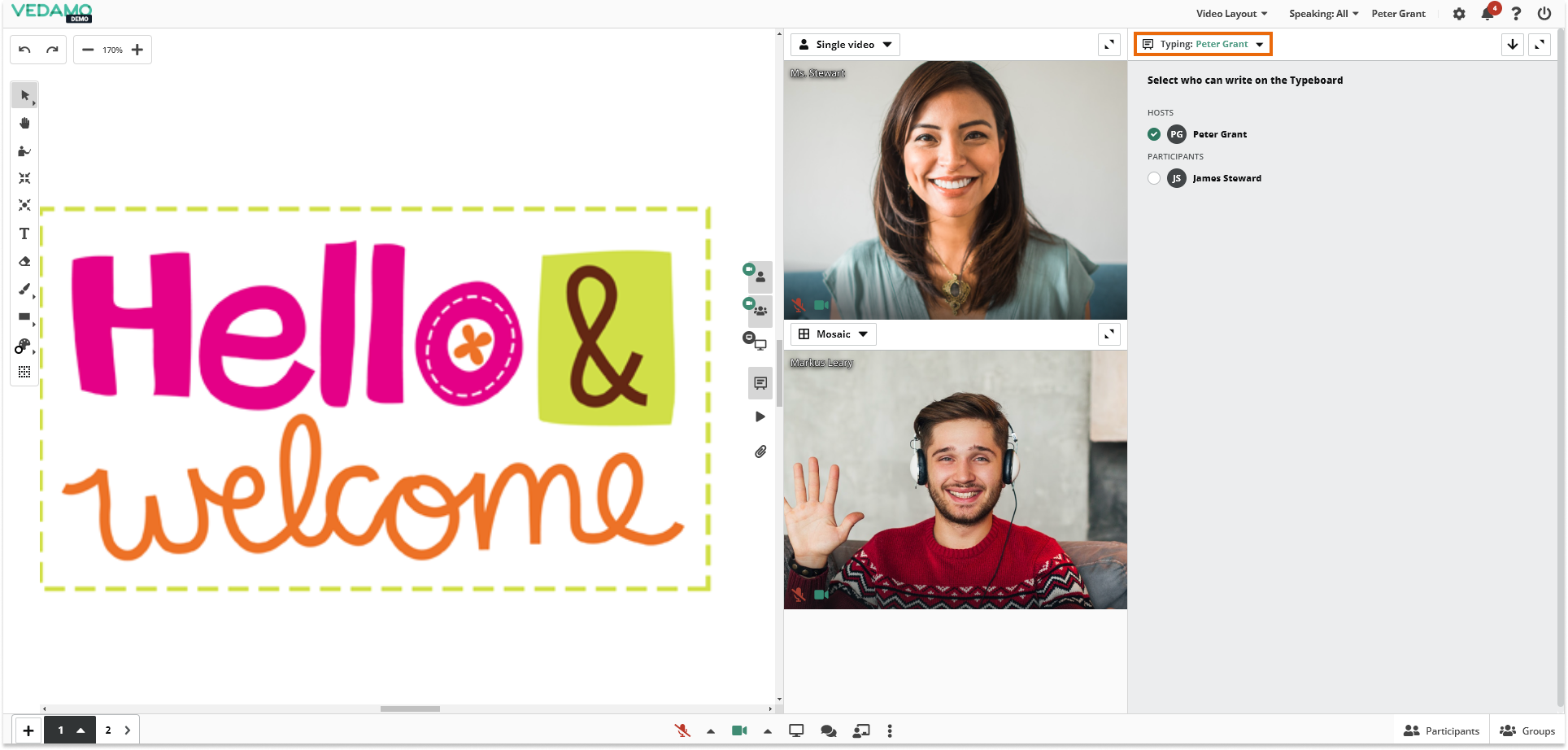
Note: The typeboard can be used in groups, thus you can have independent content in every group.
Note: Even if the typeboard is minimized (closed) the notifications will be visible as a yellow blinking button will be visualized.
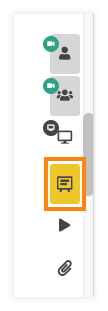
Additional features of the typeboard
The typeboard supports all the standard features like other media boxes such as the ability to use a full screen mode and “open in new window” if you want to open the typeboard in a separate browser window.
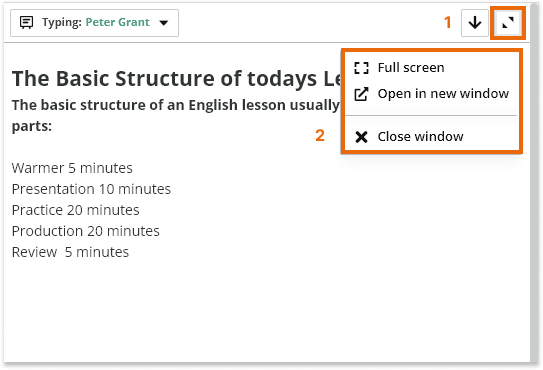
Download the typeboard
The typeboard’s content can be downloaded as a PDF file.