Introduction
The Virtual Classroom Upgrade to premium article shows the procedure of upgrading to the Premium version of the subscription plan and further details.
The Upgrade menu on your account’s Dashboard allows you to purchase the premium subscription plan for your Virtual Classroom.
Step 1:
In order to upgrade your Free Virtual Classroom to Premium, log in to your account and click on Upgrade in the lower right corner of the screen.
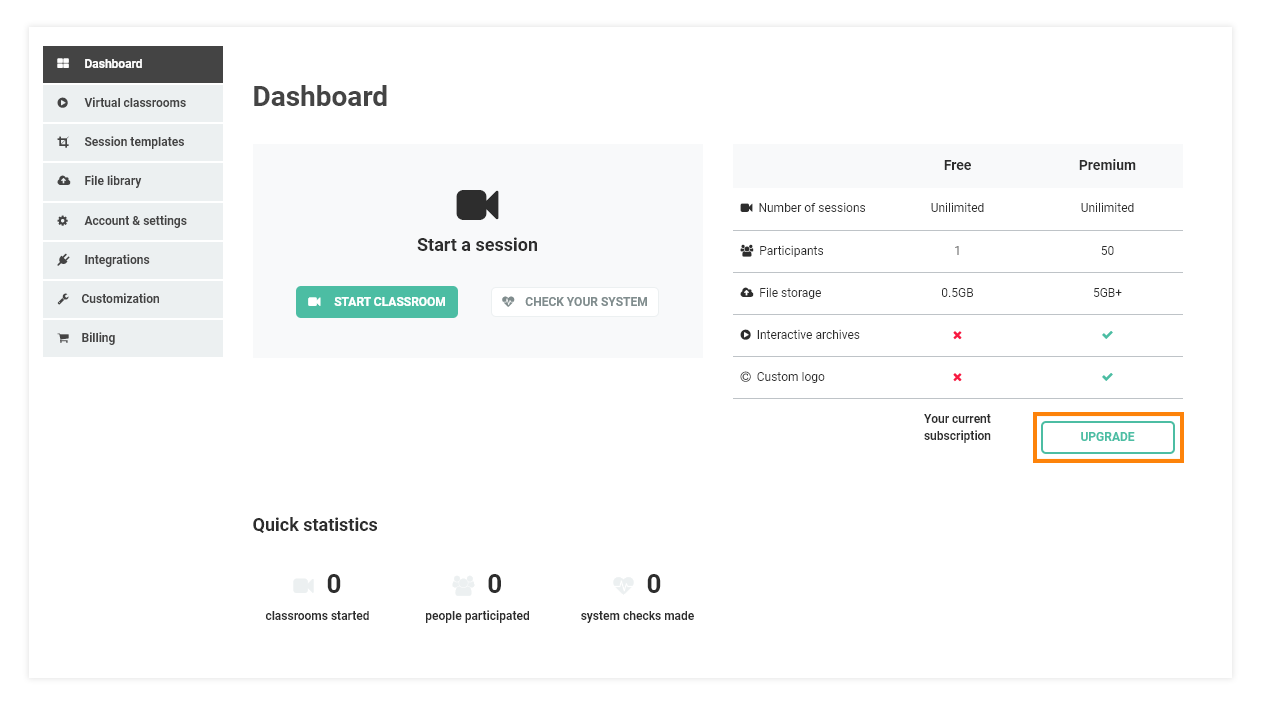
Step 2:
On this page, you will have to select the desired currency as well as the type of subscription (monthly or yearly).
After that, you will have to select the ADD CREDIT/DEBIT CARD button in order to proceed.
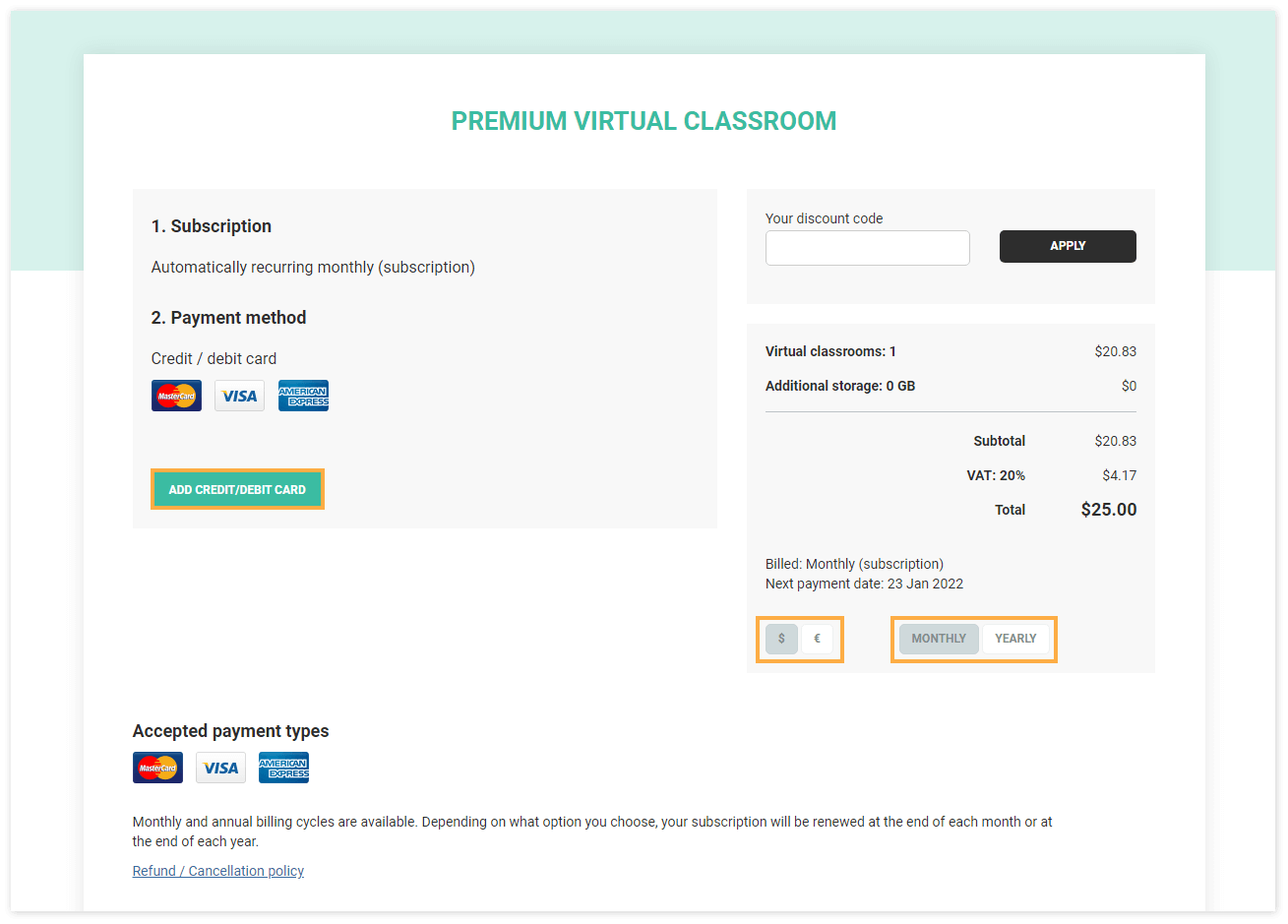
Step 3:
On this step, you will be greeted by the credit/debit card information page, where you can add details about your bank card as well as your email and the country/region.
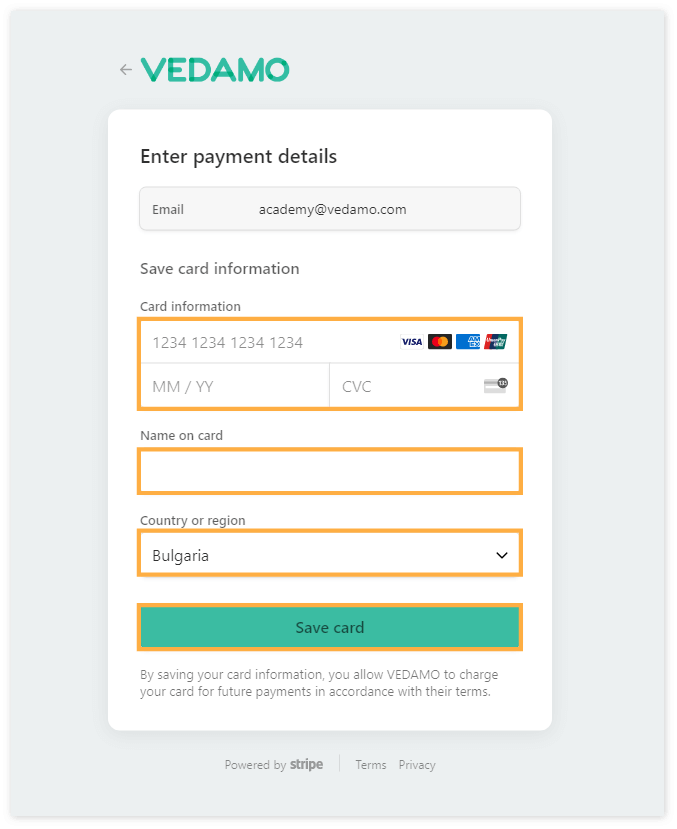
Step 4:
The next step will concern only those who have 3D security on the card that’s being used.
Just press “complete authentication“.
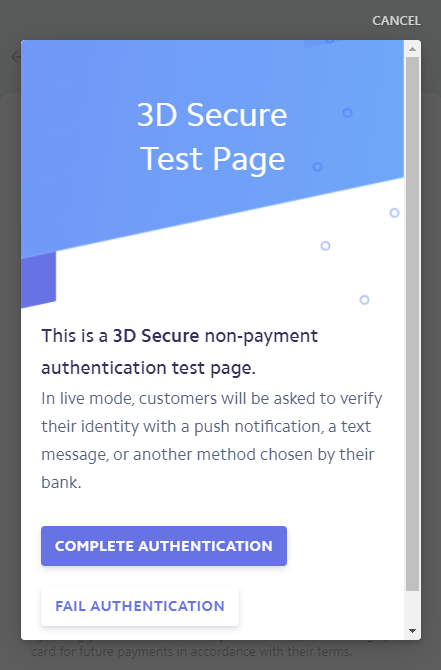
Step 5:
On the next page, fill in your City (1) and address (2). The Order summary section (3) gives you a breakdown of the price.
You can tick the Add company details box (4) in case you need to include company details for your invoice.
Finally, click on Make Payment (5) to move to the purchase page and enter your card details.
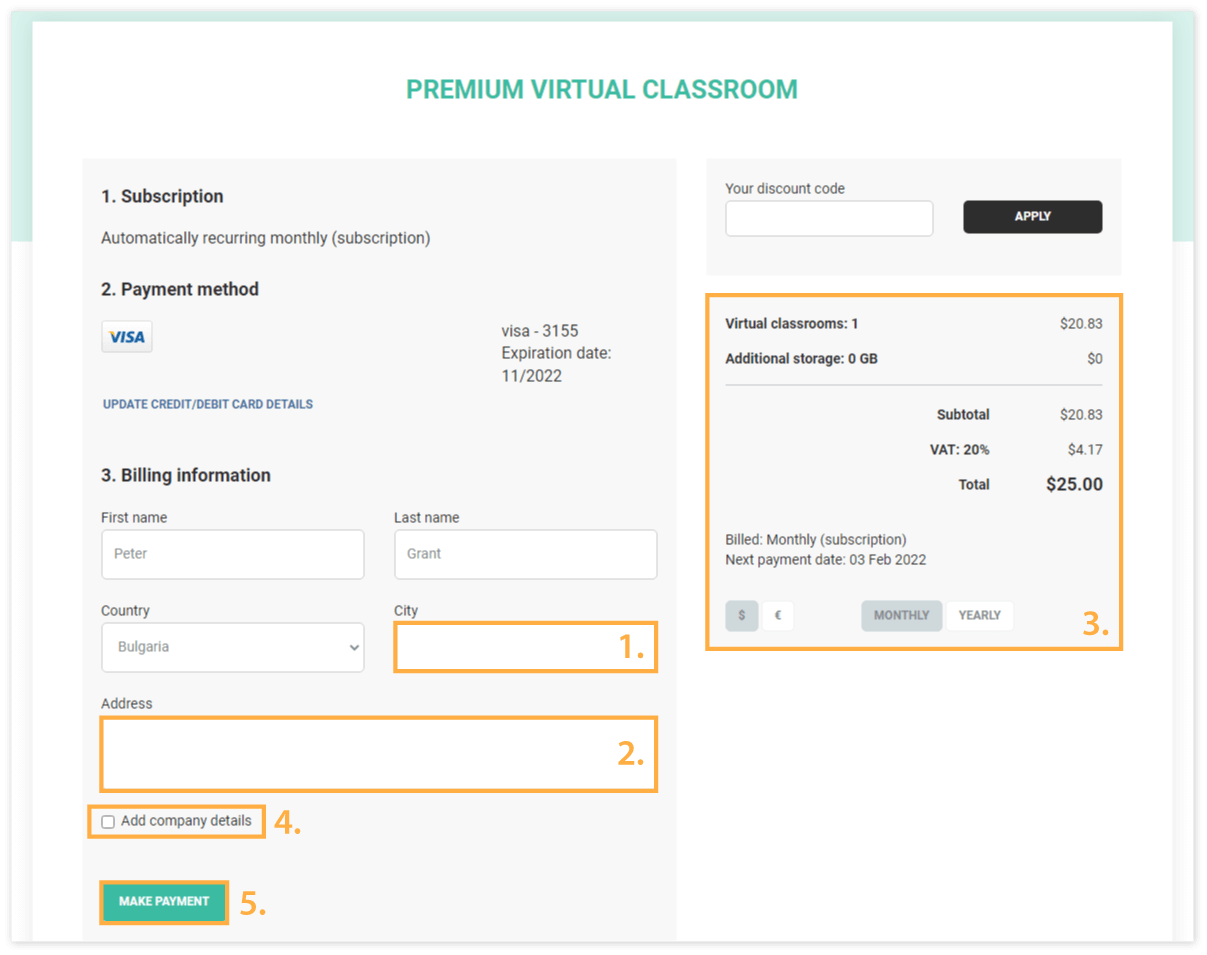
Step 6:
After the payment goes through you will see a window that will allow you to go straight to your Dashboard or download the invoice for the purchase.
Additionally, you will receive an email from Vedamo containing the purchase information, date of payment, and the date your next payment will take place.
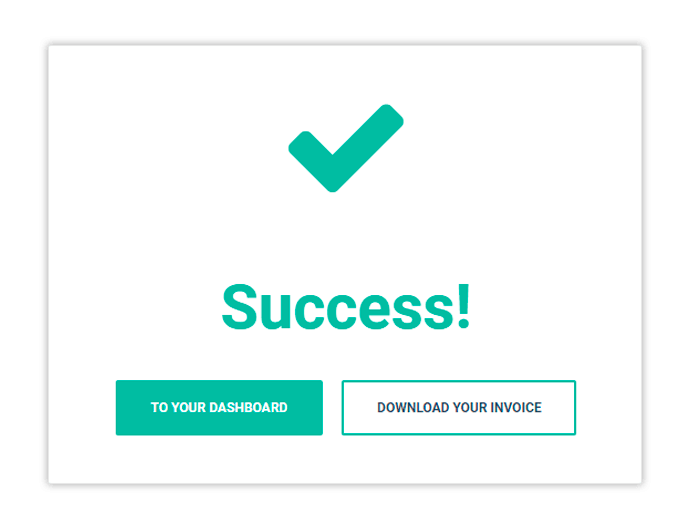
Note: The Premium/Free Virtual classroom plan does feature a custom subdomain customization like the Free/Premium LMS plan.