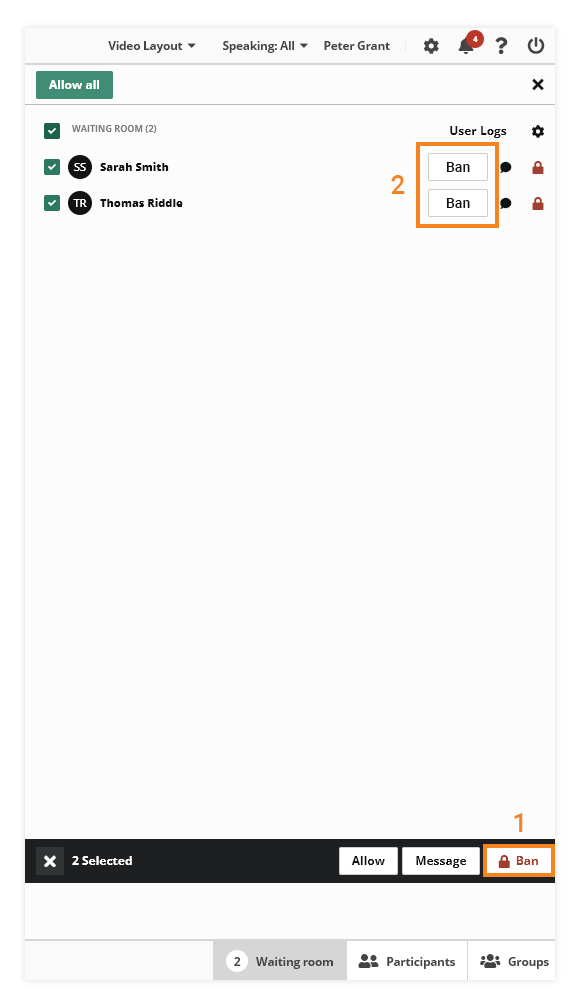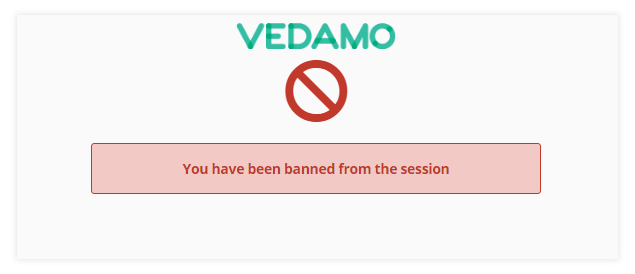Overview
The Virtual Classroom Waiting room functionality enables the host to choose who will enter the session and who will not be allowed to join in. Once the function is switched on, and the host is present in the session, everyone who enters the classroom will first be greeted with the VEDAMO system check, prior to entering the Waiting room. There, all participants will be gathered until the host admits some or all to the session.
The settings for the Waiting room are located in the “Account Settings” section, under the “General Settings” tab and are available only to the organizational account as well as all admins.
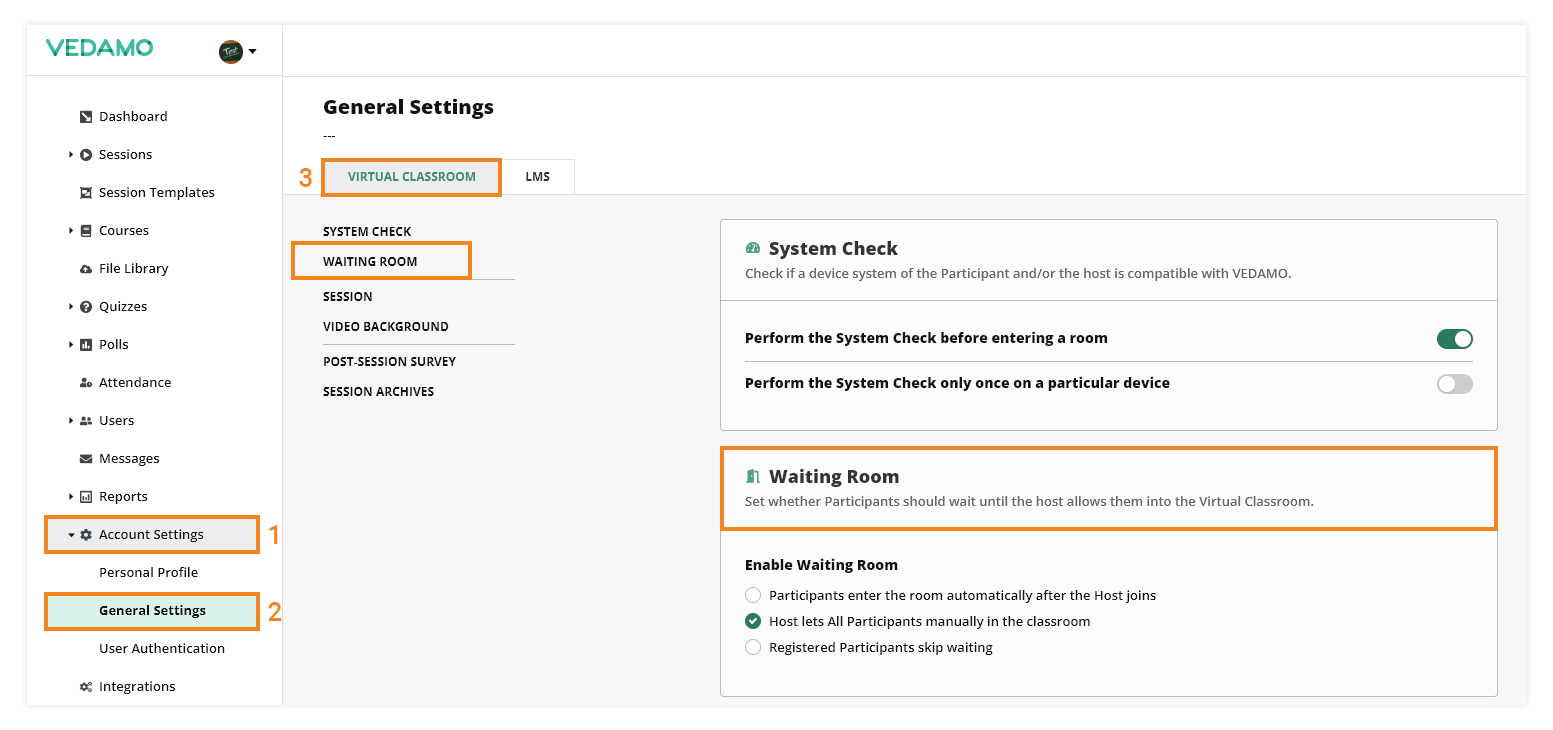
Hosts have the ability to set the Waiting room as well, and this can be executed from the settings of the classroom. This action will override the academy settings.
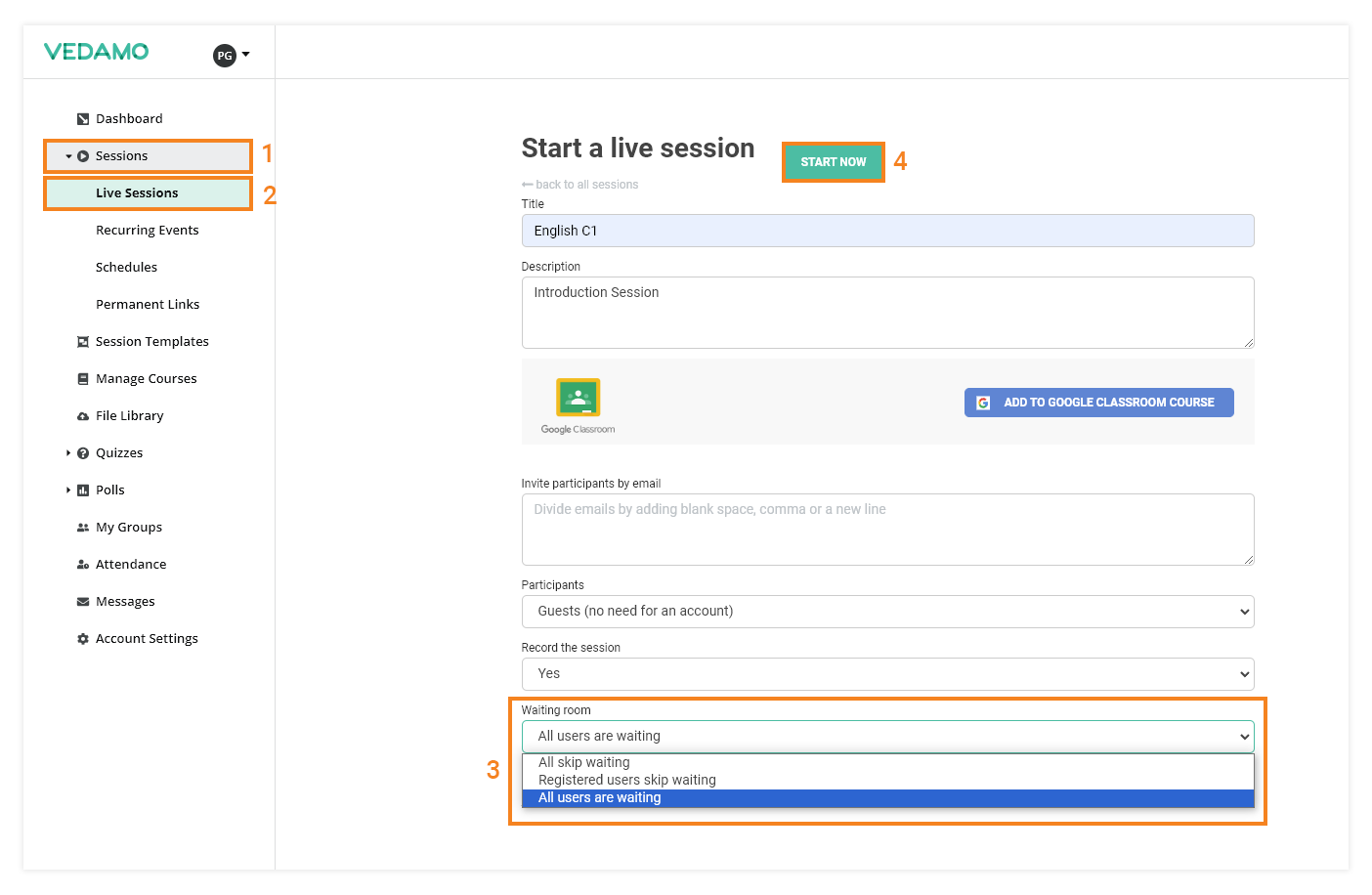
Additionally, the host can control this function even from inside the room.
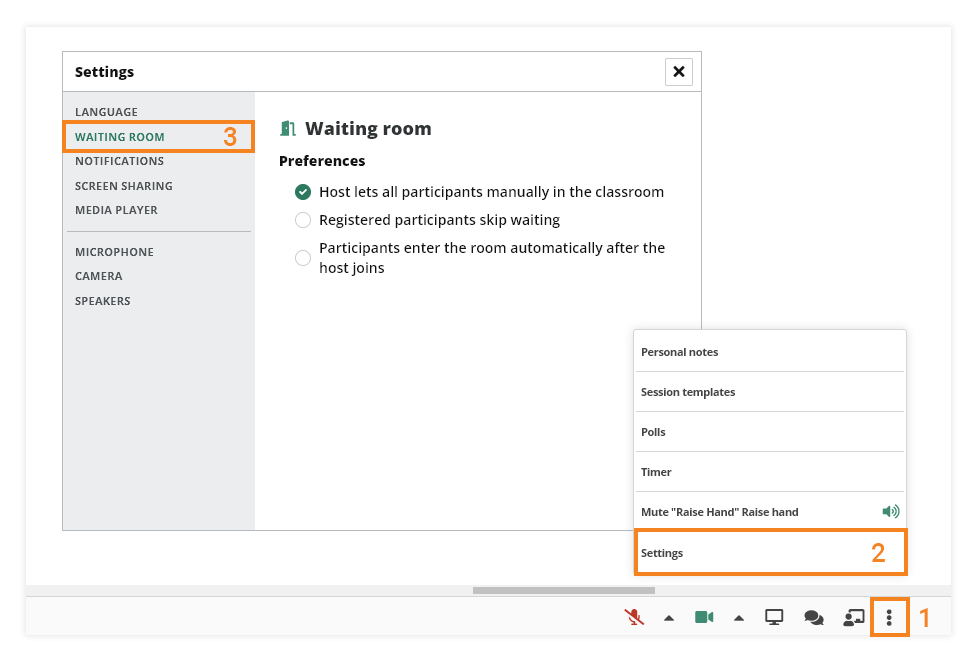
The default setting is “Participants enter the room automatically after the host joins”, meaning that this functionality will be switched off by default.
Another available option is “Host lets all participants manually in the classroom”. If this is activated, every participant (registered user or not) will be subject to entering the Waiting room and has to be granted access to the session by the host.
The last option is “Registered participants skip waiting”. If this setting is used, the platform will filter all the registered users and will redirect only guest users to the Waiting room.
Note: If you reopen a session, the platform will remember the last setting that was used. Every time a session has been reopened, the setting for the Waiting room will be saved, and thus the setting can be different from the general one that is set in the organizational account.
Chat
From the Waiting room, each participant can use the chat (personal with the host only) in order to communicate with the host and vice versa.
Note: The host can use group messages (all participants will be able to see them, but they can respond only individually via the private chat with the host).
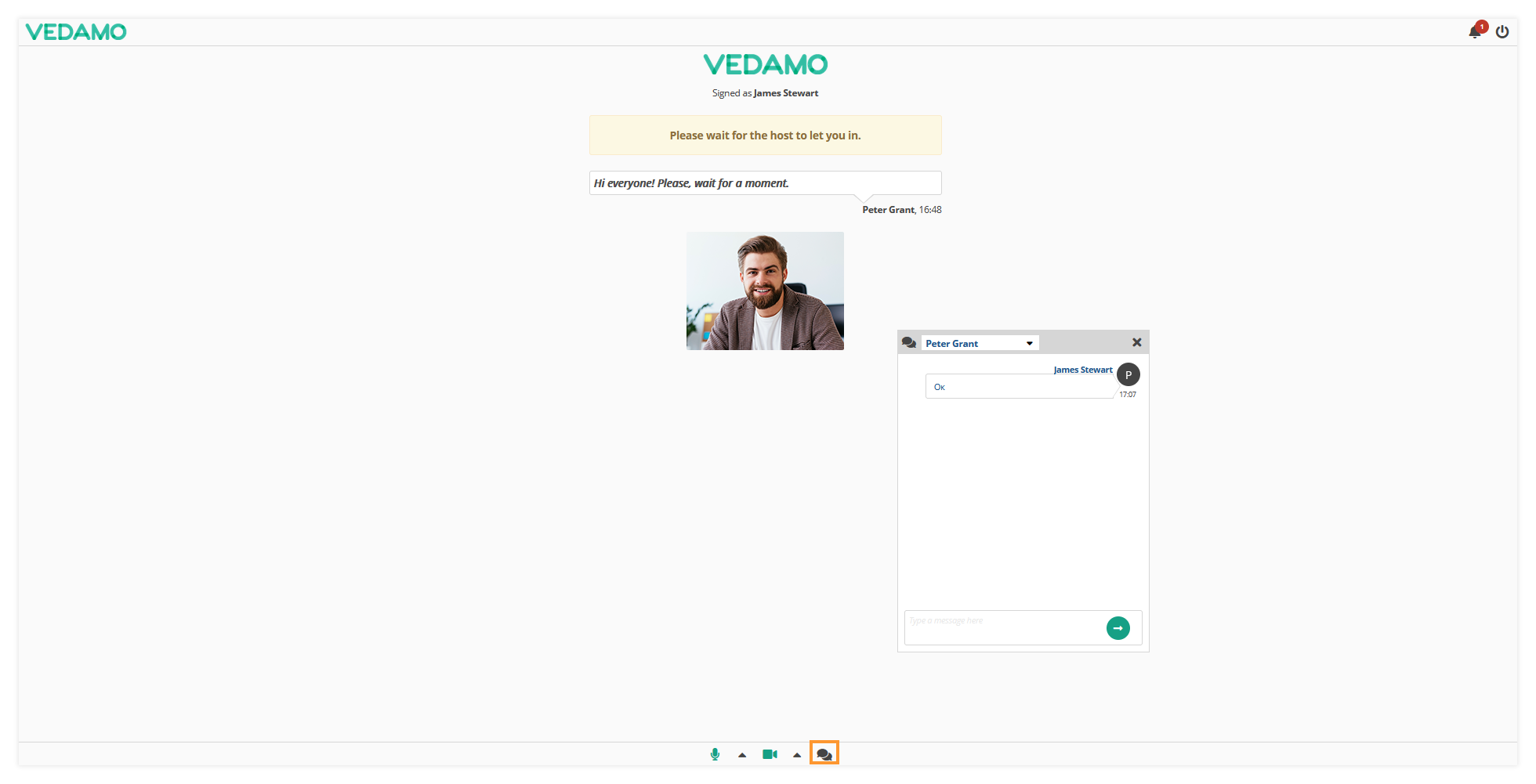
Additionally, the chat in the Waiting room can be enabled/disabled by the host if needed.
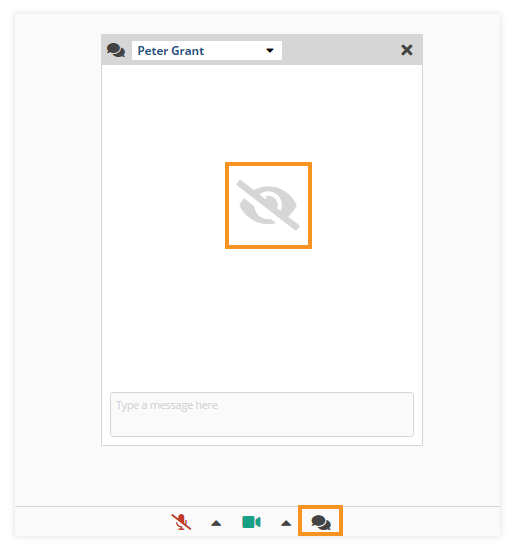
The Waiting room chat can be manipulated from the live session from the participants’ list, then locate the control all setting (Control All Participants excluding hosts) and then select the Chat in the waiting room toggle.
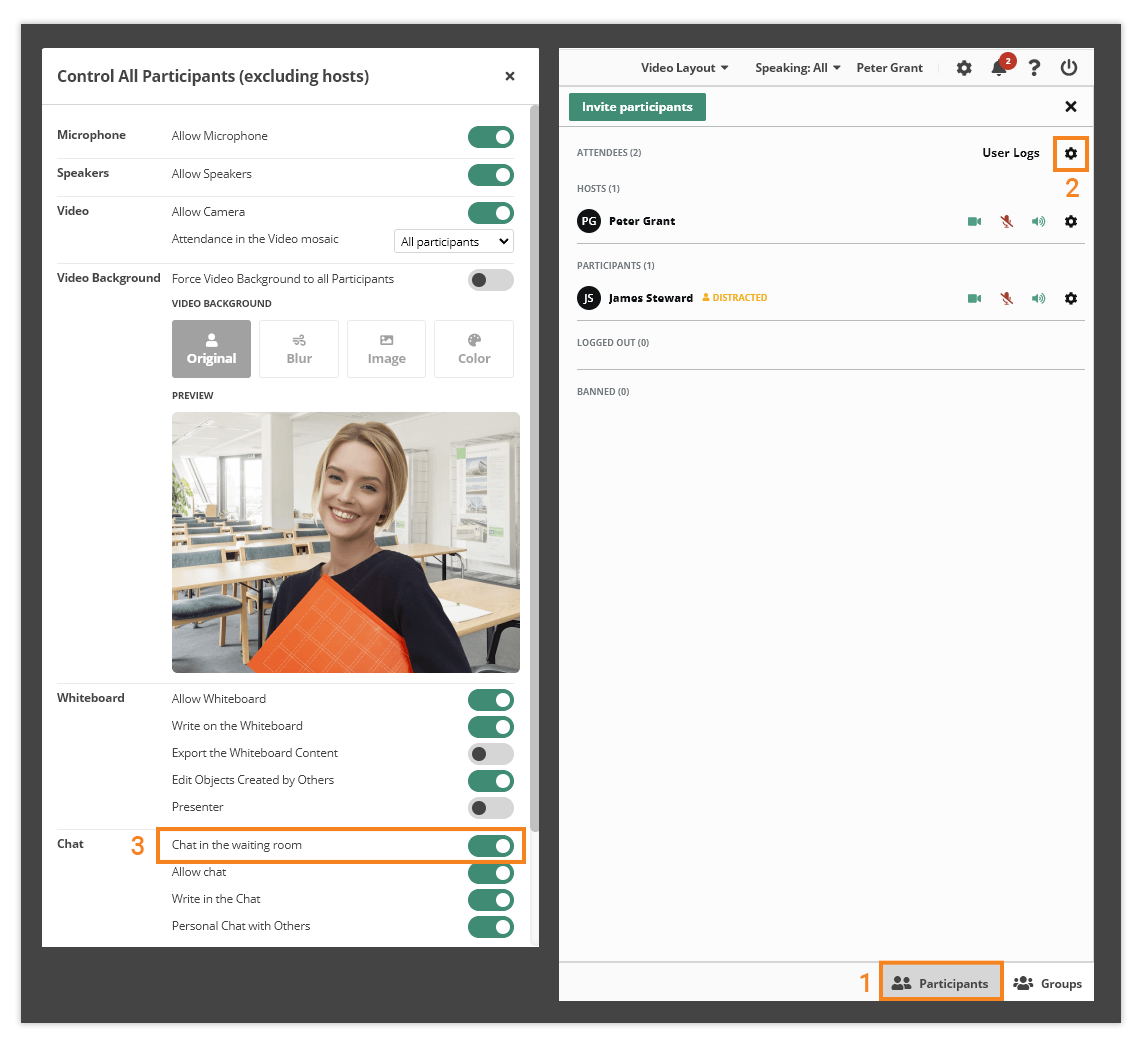
Alternatively, the setting can be set prior to start your session from the advanced settings.
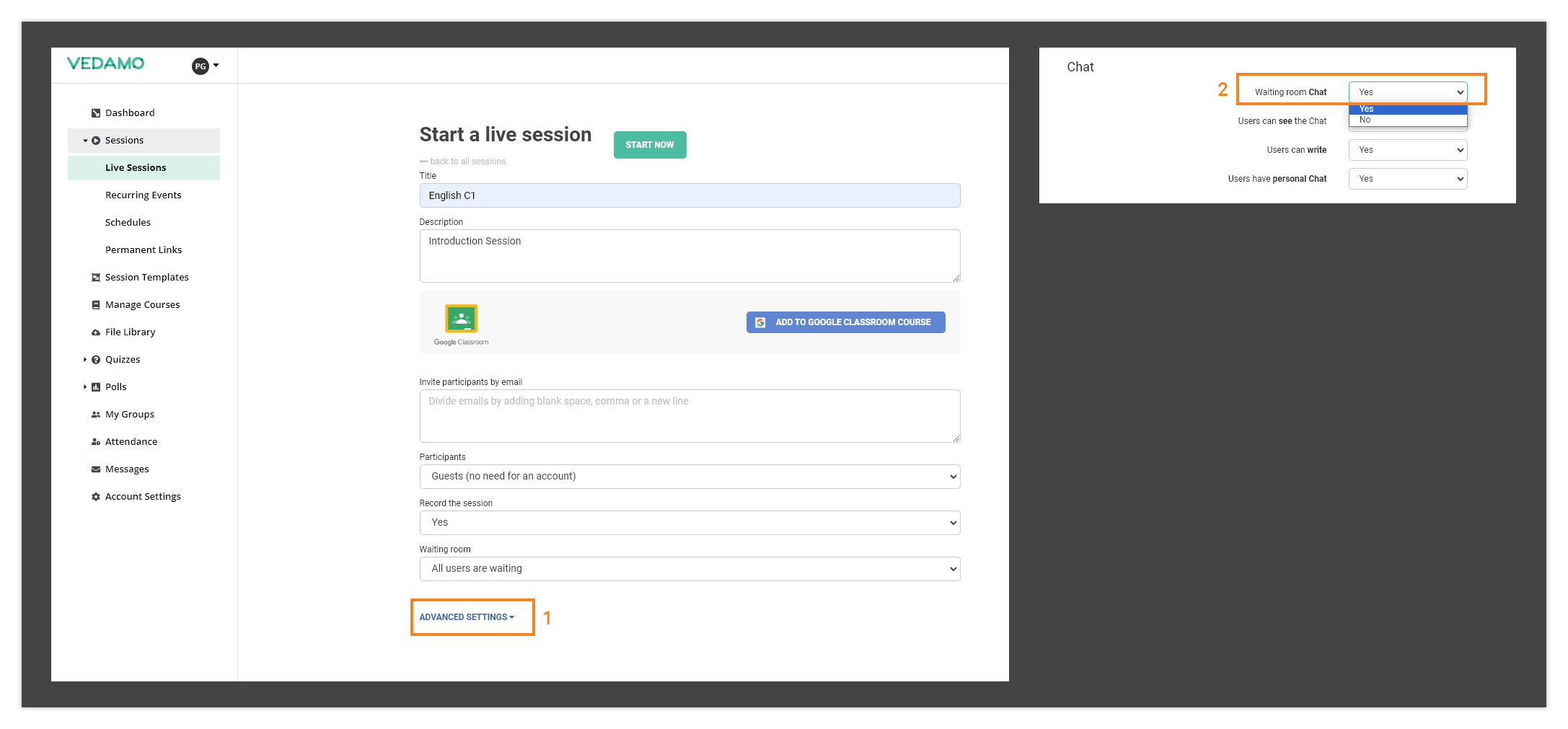
Note: In order for the Waiting room chat to be functional the “Personal Chat with Others” setting will have to be enabled as well, as the Waiting room chat is treated as a personal chat.
Allow / Remove Participants
The host will have the ability to allow individually (Allow) or all (Allow all) participants the right to enter the session.
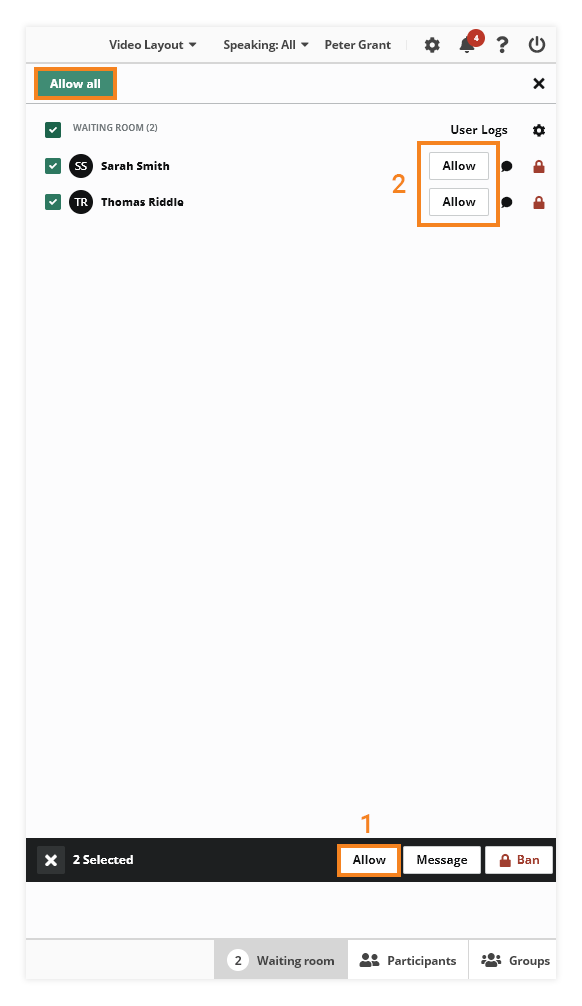
In case the host chooses not to admit a participant via the Ban button, the participant will be banned from the session (the participant, in that case, will see the same screen as if they have been regularly banned). This command can be used individually or in bulk.